Overview
If you recently installed a product update and now Quicken will not open, it's possible that an issue during the installation is keeping Quicken from opening properly.
Note: If you're able to open Quicken but you're not able to get into your file because of problems signing in with your Quicken ID, you can find help for that by visiting this support article.
Before you begin
Quicken is not designed to be used over a network or shared drive (such as OneDrive or Google Drive). While you can back up data files to a network, you should not open or run Quicken on a network. Ensure Quicken is installed on your computer's hard drive.
Step 1: Check if the Quicken window is hidden
In some cases, Quicken has opened but the program window is hidden. To locate and expand it:
- Place the mouse cursor over the Quicken icon in the Start bar.
- Right-click on the preview window that appears above the Quicken icon.
- Click Maximize.
If this doesn't resolve the issue, continue to Step 2.
Step 2: Restart your computer.
- Right-click the Start button.
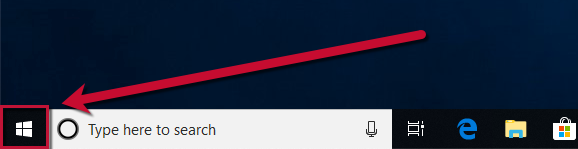
- Select Shut down or sign out, then Restart.
If this doesn't resolve the issue, continue to Step 3.
Step 3: Try reinstalling the update patch.
You can find and download the update patch here.
After installing the patch, restart your computer.
If installing the patch doesn't resolve the issue, continue to Step 4.
Step 4: Try opening Quicken without a data file.
- To do this, hold Ctrl + Shift on your keyboard and double-click the Quicken icon.
- Note: You will need to continue to hold Ctrl + Shift until Quicken opens with a blank screen.
- If this occurs, there may be an issue with the data file that's keeping Quicken from opening properly. Follow these steps to Restore a backup file.
- Then, Validate the restored backup file by going to File > Validate and Repair File.
- Check Validate file and click OK.
If Quicken doesn't open without a data file, continue to Step 5.
Step 5: Temporarily disable your anti-virus and firewall.
The anti-virus and/or firewall on your system could be blocking Quicken from running properly. They will need to be disabled or have the settings updated to include Quicken as a safe program.
If you do not know how to update these settings, please contact your anti-virus/firewall provider.
If the issue persists, continue to Step 6.
Step 6: Remove and reinstall Quicken
- Follow the instructions in this FAQ: How do I uninstall Quicken for Windows?
- Before reinstalling Quicken, ensure your anti-virus and firewall are disabled.
- Reinstall Quicken.
- Reactivate your anti-virus/firewall.
If the issue persists
If you're still unable to open the program after following these steps, please reach out to Quicken Support.
