Overview
Looking to learn more about reconciling accounts? In this article, we'll break down what reconciling is and explore the different ways to reconcile in Quicken!
What is Reconciling?
When you balance, or reconcile, an account, you compare your Quicken account records against your current bank statement and resolve any differences between the two. Reconciliation can be affected by transactions that occurred in the period shown on your current bank statement as well as by earlier transactions.
Important: Reconciling is not a required process, but some users choose to reconcile their accounts to ensure consistency between their information in Quicken and what is on their bank statement.
While reconciling is typically done with manual accounts (accounts where transactions are entered manually instead of downloaded from the bank), the option to reconcile an account connected to online services does exist.
You can find additional information on Reconciling by visiting our community article,
How to Reconcile
To reconcile a spending account to a paper statement
Open the account you want to reconcile.
Go to Tools > Reconcile an Account....
If prompted, select Use paper statement.
Using your paper statement, verify the ending statement date, opening or prior balance (your financial institution may call this the beginning or previous balance) and enter the ending balance. Note: The first time you reconcile an account, the opening balance is taken from the ending balance of your previous statement.
Enter the date and category information, and if there is a service charge or interest earned. (Optional)
Click OK.
Check off the transactions under the Clr column in the window that also appear on your statement. If necessary, you can click the column headings to sort the transactions. Note: If you download transactions, all the transactions from your statement should already be checked (cleared) in the Reconcile window.
Click Done if the difference in the lower-right corner is zero.
To reconcile a spending account to an online balance
When you use this method, Quicken reconciles your Quicken account to the latest downloaded data, so make sure you download your latest transactions and accept the transactions into your register.
1. Open the account you want to reconcile.
2. Go to Tools > Reconcile an Account....
3. In the Reconcile Online Account window, select Use online balance.
4. Click OK.
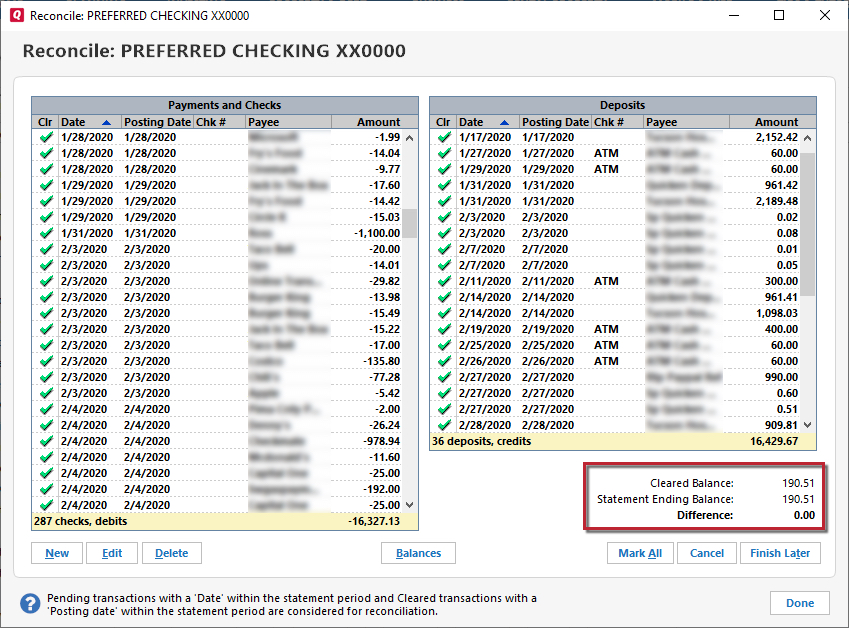
How can we help?
✖Still need help? Contact Us
5. Click Done if the difference in the lower-right corner is zero.
Note: If you've reconciled this Quicken account to a paper statement before using transaction download, you may continue with this method. You can switch at any time to reconciling to your online balance, which means that your Quicken register will be reconciled to information that is more current than that contained in a paper statement. However, you shouldn't switch back to the paper statement method after reconciling to your online balance.
Important: If you completed the reconcile process and realized you may have completed it incorrectly or made several errors, the best solution is to
Auto Reconcile
With accounts that you've activated for transaction download and that you reconcile to an online balance, Quicken can save you steps!
If your Quicken balance matches your online balance, Quicken can automatically reconcile your transactions. It does this by placing an R in the Clr column of the register after your downloaded transactions are accepted in the Compare to Register window.
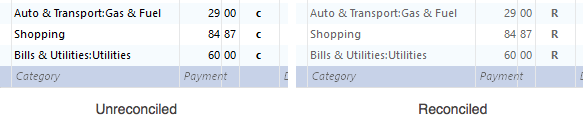
How can we help?
✖Still need help? Contact Us
If the balances don't match, Quicken displays the Reconcile window to help you find the problem.
Note: You can use the Auto Reconcile feature only with bank accounts that you've activated for transaction download, and you can use this optional feature anytime you like.
Enabling Auto Reconcile
To enable Auto Reconcile:
1. Open the account you want to Auto Reconcile.
2. Go to Tools > Reconcile an Account....
3. Make sure the Use online balance option is selected.
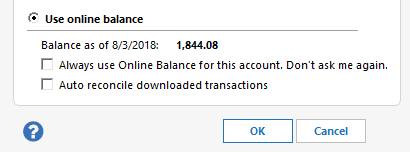
How can we help?
✖Still need help? Contact Us
4. Select the Auto reconcile downloaded transactions check box.
5. Continue to reconcile. The Auto Reconcile feature takes effect after your next online session. At that time, Quicken automatically reconciles your downloaded transactions after you finish comparing them to your account register.
Please note, if you have already chosen to Reconcile to online balance, you won't see the Auto Reconcile option as being available to select. You will need to go to Tools > Account List and click Edit next to the account you want to Auto Reconcile.
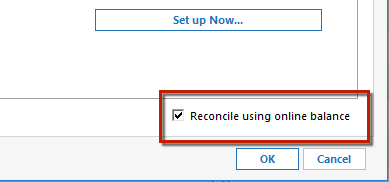
How can we help?
✖Still need help? Contact Us
In the Account Details window, go to the Online Services tab and uncheck Reconcile using online balance in the bottom right corner. You will now be able to follow the steps outlined above to enable Auto Reconcile and have the option to Reconcile to online balance again.
Disabling Auto Reconcile
To disable Auto Reconcile:
1. Open the account you want to disable Auto Reconcile in.
2. Go to Tools > Reconcile an Account....
3. Make sure the Use online balance option is selected.
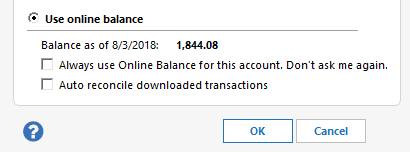
How can we help?
✖Still need help? Contact Us
4. Clear the Auto reconcile downloaded transactions check box.
Troubleshooting
What if some of my transactions are missing?
If you choose to reconcile to an Online Balance, and you have transactions you entered manually into Quicken, but they are not showing up in your Statement Summary, there are a few possible reasons for this:
The sort order in the Reconcile window may have been changed Confirm that the sort order in the Reconcile window is by date; just click the top of the Date column in the Reconcile window. It's possible the transactions are there, but not where you thought they'd be.

How can we help?
✖Still need help? Contact Us
You haven’t downloaded your latest transactions yet You need to have downloaded your transactions into Quicken for them to show up when you reconcile to an Online Balance. If you think this could be the problem, open your account, click the Account Actions icon, and then choose Update Now.
You’ve downloaded your latest transactions, but you haven’t accepted them into the register yet Transactions that haven’t been accepted into the register yet appear in the Downloaded Transactions tab at the bottom of the register. You have to accept them into the register before they will appear in the Statement Summary.
The missing transaction hasn’t cleared your bank yet Sometimes it takes a few days between when you initiate a transaction and when it clears your bank. It won’t download into Quicken until it clears. If your missing transaction is one that is dated recently, it might not have cleared your bank yet.
Account Doesn't Reconcile When Reconciling For the First Time
When you began the reconciliation process, did the opening balance in Quicken's Reconcile Bank Statement window match the opening balance on your bank statement?
Yes, my opening balance is correct
See
No, my opening balance is wrong If this is your first time reconciling your bank statement with Quicken, and the opening balance in your register doesn't match your statement, change the opening balance entry in Quicken so that it matches your statement. Then continue with your reconciliation. When you're done reconciling, Quicken adds an adjusting transaction to match up your records with your bank records.
Account Doesn't Reconcile After Reconciling Month Prior
When you began the reconciliation process, did the opening balance in Quicken's Reconcile Bank Statement window match your bank statement?
Yes, my opening balance is correct.
See
No, my opening balance is wrong In this case, a register entry related to a reconciled transaction has changed. You may have:
Inadvertently changed or deleted a previously reconciled transaction. Once a transaction is reconciled, its reconciled status should not be changed.
Entered a new transaction in the register and marked it reconciled in the Clr column without going through the reconciliation process.
Marked an existing transaction as reconciled in the Clr column without going through the reconciliation process. Your reconciliation's opening balance is not the same as the opening balance entry in your register. Your reconciliation's opening balance is the sum of all reconciled transactions in the register. Any change to the reconciled status of any transaction in your register changes your reconciliation's opening balance.
What if Quicken asks if I want to manually reconcile an account?
Changing a reconciled transaction affects future reconciliations. Quicken lets you know if you're about to change a reconciled transaction and asks you to confirm the change.
Your ability to change transactions after they are entered or even reconciled gives you complete control of your financial records. However, if you want to protect your data from accidental or unauthorized changes, Quicken lets you assign passwords to keep it secure.
Frequently Asked Questions
What is my opening balance?
Transactions processed in the past make up your opening balance.
When you enter an opening balance in the Reconcile Bank Statement window, you are creating a common starting point for Quicken and your bank statement. The opening balance is the first agreement between your records and your bank statement. If your records and your bank statement do not have the same opening balance, your account will not reconcile unless you make an opening balance adjustment.
What should I do before I balance my account the first time?
When you reconcile your account for the first time, make sure you:
Enter all transactions that have occurred between the date of your last statement and the date of your current statement. Include all deposits and withdrawals, checks you've written by hand or printed with Quicken, ATM transactions, and electronic payments and transfers.
Enter any transactions dated before the ending balance of your last statement that have not yet appeared on any statement. You should enter these transactions in your register even if they are dated before the opening balance transaction in your Quicken account.
Check that the opening balance in your Quicken register matches the beginning balance on the statement you want to reconcile. If you used the closing balance from your previous statement as the opening balance for your Quicken account when you set it up, then the opening balance in Quicken should be the same as the beginning balance on the first statement you want to reconcile. If the amounts don't match, change the amount in the Deposit column of the opening balance transaction in your Quicken register.
Balancing your account the first time may take some extra time because many transactions that appear on your bank statement haven't yet been recorded in Quicken. After you enter those transactions, and after Quicken and the bank agree on the amount of money in your account, reconciling your account each month will be easier.
What if I need to add earlier transactions to my account?
You may want to add earlier transactions to your Quicken bank account so you can create more comprehensive reports and graphs and budgets. For example, if you start using Quicken in the middle of the year, you could add all your transactions from January 1 so your records for the year are complete. To keep your account information accurate, wait until you reconcile your current bank statement. Then add the earlier transactions, and balance each month separately starting with your earliest statement.
What's the difference between c and R in the Clr field?
In your register the symbol c means that you have marked the transaction as cleared, the symbol R means that Quicken has reconciled the transaction.
After you reconcile your account, the transactions you marked as cleared have an R in the Clr column. Don't delete a reconciled transaction. Also, don't manually insert or delete the R in the Clr column.
If you click Finish Later to return to the register while you are still reconciling your account, you'll see c in the Clr field of all transactions you just marked as cleared in the Reconcile window.
Avoid changing the amounts for reconciled transactions. Changing the amount for a reconciled transaction will affect your next reconciliation and make it more difficult to balance your account.
Are there special considerations when I reconcile an online banking account?
When you compare downloaded banking transactions and update your Quicken register with them, account reconciliation is faster and easier because the update process clears the transactions in your Quicken register for you.
You can update your register throughout the month and then reconcile once a month to your paper statement, or you can reconcile to your online balance throughout the month. You can use either method to reconcile your online account, but you should choose one method and use it consistently. Once you have reconciled your account to your online balance, you shouldn't switch to reconciling to a paper statement. Here's why:
When you reconcile to your online banking balance, Quicken marks the transactions as reconciled with an R. If you want to reconcile to a paper statement, those reconciled transactions won't appear in the Reconcile window. It will seem that you're missing most of your transactions when, in fact, those transactions are already reconciled.
In the Reconcile Online Account window, Quicken sets your statement opening balance to the ending balance of the previous reconciliation. If you reconcile to an online banking balance and later reconcile to a paper statement, the opening balance in Quicken will disagree with the opening balance on your paper statement.
Are there special considerations when I reconcile a credit card account?
When you reconcile your credit card accounts each month with your monthly statements, you can:
Review your credit transactions and make sure your records match those at your financial institution.
Record any credit or finance charges to your credit card account.
As the final step in reconciling your credit card account, you can record a transaction in the check register (to represent a handwritten check), or prepare a check to print with Quicken.
