 Windows
Windows Mac
MacOverview
Charles Schwab has acquired TD Ameritrade and action will need to be taken in order to transition from TD Ameritrade to Schwab in Quicken. There are two methods:
- Keeping the same account - This is the easiest and preferred method as it lowers the number of accounts you will need to review. This approach involves deactivating the online service for the existing TD Ameritrade account, changing the financial institution information, and then activating the account for the Charles Schwab download. Accounts should then be thoroughly reviewed in Quicken after they have been reactivated.
- Creating a new account - This method offers the benefit of starting fresh with a smaller account (if you choose not to move over existing transactions). This process involves setting up a new offline account, moving the holdings over to it from the TD Ameritrade account, then activating the new account for Charles Schwab download. This is the preferred method if you'd like to reduce your file size.
Before you begin
TD Ameritrade customers have been notified that a Schwab Login ID needs to be created. If you have not created your Schwab Login ID, please contact Schwab at 800-435-4000.
Note: This will happen in phases. Not all users will be notified at the same time. For additional information, visit How to create your Schwab Login ID and password.
Option 1: Keeping your accounts
First, turn Automatic Entry off:
Schwab will provide two years of data during the download. This will duplicate two years of your history. Before downloading, we recommend you use the Compare to List feature to prevent duplicates in your register.
- Go to Tools > Account List, then click the Edit button next to the TD Ameritrade account in the list.
- In the Account Details window, click on the Online Services tab then click "Automatic entry is."

- Select No on the next dialog box and click OK. Automatic entry should show as "Off" now.
- Click OK to close the Account Details window.
- Repeat these steps on each TD Ameritrade account.
- Click Done on the Account List.
- Close Quicken, wait a few seconds, then re-open it.
Deactivate and re-add the accounts:
- Go back to Tools > Account List.
- Click the Edit button next to one of the accounts with TD Ameritrade.
- On the Online Services tab, click Deactivate.
- Click on the General tab and remove any information displayed in the Financial Institution and Account Number fields. Note: The account must be deactivated first before these fields can be edited

- Repeat steps 1 - 4 on each account you have with TD Ameritrade.
Once all the TD Ameritrade accounts are deactivated, they will need to be reactivated.
- Go to Tools > Add Account.
- Select Charles Schwab & Co., Inc. and enter your credentials when prompted.
- When the list of located accounts appears, choose LINK next to each account you want to reactivate and carefully link each new account to your existing TD Ameritrade accounts.
- Click Next then Done on the last prompt.
Lastly, review your transactions:
Because of the changes with this new transaction method, we recommend you review all your new transactions (the ones in the compare-to-register list) for possible duplicates.
Option 2: Creating new accounts
Set up a new offline account:
- At the top of the Account Bar, click the + (plus sign) button.
- Select the Offline Account tab.

- Select which type of account you'd like to create.
- Name your account and select the type of transactions the account will be used for, then click Next. If you have multicurrency support enabled, you can also change the currency on this screen.
- Enter your account's statement end date and statement ending balance amount, then click Next. The statement ending balance will become the opening balance of this new account.
- Click Finish.
Move your holdings to the new offline account:
The next step is to move all the holdings from the old TD Ameritrade account to the new offline account.
- Open the TD Ameritrade account.
- Click the Account Actions Gear icon and select Move Transactions.

- In the Move Investment Transactions screen, click Select All.
- If you'd like to retain some data but prefer to keep your file size small, click Select Open Positions instead.
- Select the new offline account from the Move to account dropdown and click Move.
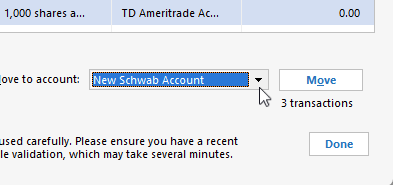
- Click Done.
- Update the cash balance by going back to the Account Actions Gear icon and selecting Update cash balance.
Please note that if there is any Cash it will be a separate transfer. If a security does not transfer to the new account, it can be sold and the cash transferred, or transferred and sold in the new account. This transfer process will also move the cost basis and acquisition dates from the old account to the new one. The Shares Transferred function will create a new Add Shares in the new account for each lot of each security.
Activate the new account:
Once you have moved the holdings to the new account, it can then be activated for an online connection and downloads with Charles Schwab.
- Click the Account Actions gear icon, and then choose Set up Download.

- Select Charles Schwab & Co., Inc. and enter your credentials.
- Follow the on-screen instructions to complete the download setup.
Note: Some of the position balances will include purchase transactions or shares transferred in if they occurred in the last two years of history which Schwab will have downloaded. You will need to delete the duplicate purchase or share transfer transactions.
After setting up a new account and transferring the holdings, you should also disable online services for the old TD Ameritrade account. This will prevent Removed transactions from being downloaded in that account. If the Removed transactions have already been downloaded, they must be deleted before entering the Shares Transferred.
Overview
Charles Schwab has acquired TD Ameritrade and action will need to be taken in order to transition from TD Ameritrade to Schwab in Quicken. There are two methods:
- Keeping the same account - This method lowers the number of accounts a user will have to review. This approach involves deactivating the online service for the existing TD Ameritrade account, changing the financial institution information, and then activating the account for the Charles Schwab download. Accounts should be thoroughly reviewed in Quicken after they have been reactivated.
- Creating a new account - This method offers the benefit of starting fresh with a smaller account. This process involves setting up a new offline account, moving the holdings over to it from the TD Ameritrade account, then activating the new account for Charles Schwab download.
Before you begin
TD Ameritrade customers have been notified that a Schwab Login ID needs to be created. If you have not created your Schwab Login ID, please contact Schwab at 800-435-4000.
Note: This will happen in phases. Not all users will be notified at the same time. For additional information, visit How to create your Schwab Login ID and password.
Option 1: Keeping your accounts
Deactivate and re-add the accounts:
- Click on the account name for the TD Ameritrade account in the Accounts toolbar in Quicken.
- Go to the Accounts menu and select Settings.
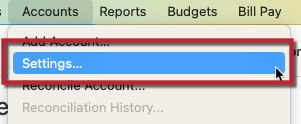
- Click on the Downloads tab.
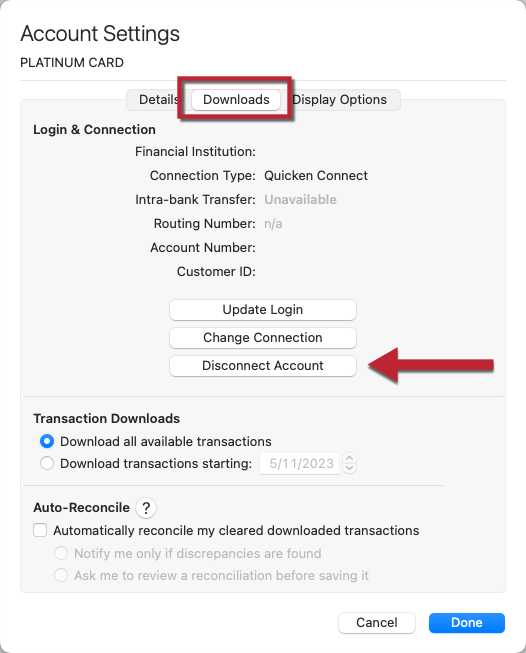
- Click on Disconnect Account.
- Click Done.
- Repeat the above steps for each TD Ameritrade account until they are all deactivated.
Once all the TD Ameritrade accounts are deactivated, they will need to be reactivated.
- Select Accounts menu > Add Account.
- Select Charles Schwab & Co., Inc..
- If prompted, select the connection method, then click Continue.
- Enter the required sign-in credentials you use to access your accounts, and then click Sign In.
- Answer any security questions, etc. required by your bank to sign in, and click Continue.
- Once Quicken has discovered your list of accounts, you will have the option to link them to the existing accounts already in Quicken.
- In the Action section of the Accounts Found window, select the appropriate existing account to link.
- In the Type section, choose the correct account type for each account from the dropdown menus.
- Once you have linked all existing accounts for this bank, click on Continue to complete the activation process for your accounts, and then click Finish.
Lastly, review your transactions:
Because of the changes with this new transaction method, we recommend you review all your new transactions for possible duplicates.
Option 2: Creating new accounts
Set up a new offline account:
- At the top of the Account Bar, click the + (plus sign) button.
- Select the Offline Account option.
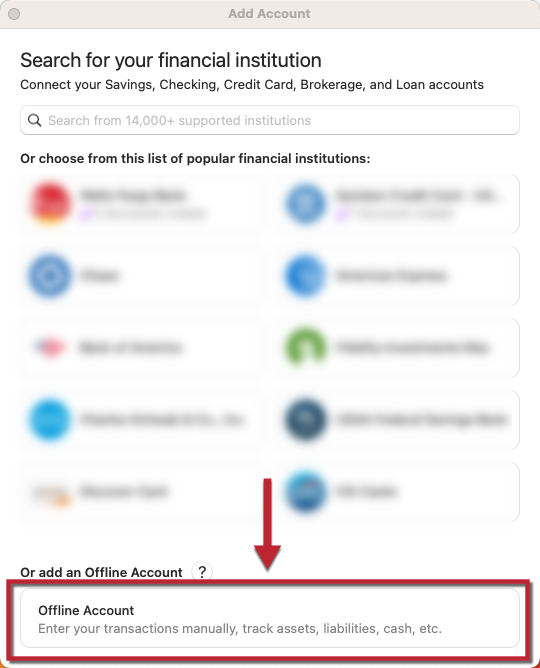
- Select which type of account you'd like to create.
- Name your account and select the type of transactions the account will be used for, then click Next.
- Enter your account's statement end date and statement ending balance amount, then click Next. The statement ending balance will become the opening balance of this new account.
- Click Finish.
Move your holdings to the new offline account:
The next step is to use Transfer Shares to move all the holdings from the old TD Ameritrade account to the new offline account.
Quicken for Mac allows you to transfer your shares from one account to another with a single action. Quicken will maintain your capital gains reporting history when you make the transfer
- Open the transaction register for your TD Ameritrade account.
- Click New to create a new transaction.
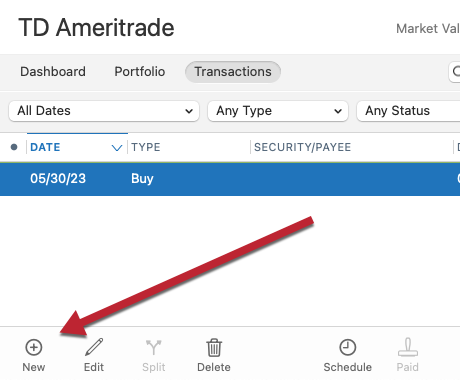
- Click the Type dropdown and select Transfer Shares.
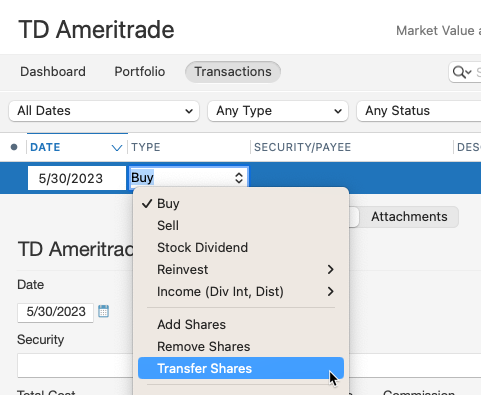
- Change the date to when you want the Transfer to occur.
- Change the option to All Securities.
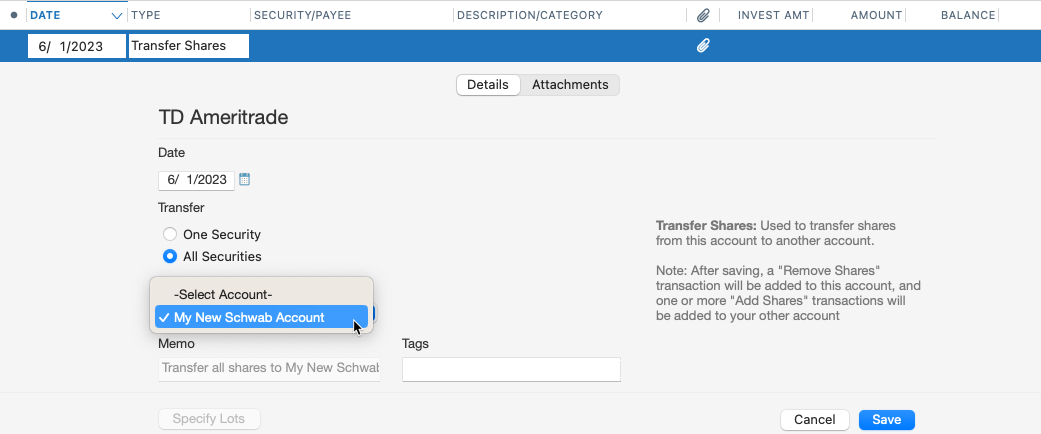
- Select the new offline account as the one you want to Transfer the shares to.
- Click Save.
Quicken will transfer all of your open lot holdings for each security to the designated account. You will see Remove Shares in the originating account and Add Shares in the receiving account for each holding.
Activate the new account:
Once you have moved the holdings to the new account, it can then be activated for an online connection and downloads with Charles Schwab.
- Go to the Accounts menu and select Settings.
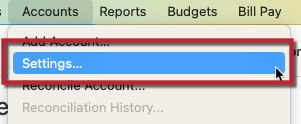
- Click on the Downloads tab then select Connect Account.
- Select Charles Schwab & Co., Inc..
- Follow the on-screen instructions to complete the download setup.
Note: Some of the position balances will include purchase transactions or shares transferred in if they occurred in the last two years of history which Schwab will have downloaded. You will need to delete the duplicate purchase or share transfer transactions.
After setting up a new account and transferring the holdings, you should also disable online services for the old TD Ameritrade account. This will prevent Removed transactions from being downloaded in that account. If the Removed transactions have already been downloaded, they must be deleted before entering the Shares Transferred.
