 Windows
Windows Mac
MacWhat happened?
Your financial institution has changed to a new method of providing data to applications like Quicken. Going forward, you'll use a bank-hosted sign-in form to authorize downloads. The overall process for adding accounts and downloading is the same, but the screen you use to sign in to your financial institution will look different.
With this new connection method, you'll sign in to authorize your accounts directly from Quicken, rather than storing your passwords in the Quicken Password Vault.
For your security, your financial institution may periodically request that you reauthorize your accounts in Quicken by signing in again. This may happen every 90 days or so.
What does this mean for me?
Note: You will need to have your financial institution password to complete the new authorization process.
When you update or add your accounts in Quicken, you'll be prompted to authorize your accounts–just enter your financial institution username and password, check the box next to each of your accounts, and then authorize the access. Make sure all of your accounts are checked, even if they're already added to Quicken. See this FAQ for complete instructions for Windows.
If you have multiple accounts
You'll need to authorize your accounts for each instance of your financial institution individually.
For example, if you have a checking account with Acme Bank, and a credit card account with Acme Bank - Credit Cards, you will need to go through the process twice, one for each instance of your financial institution. Don't worry–Quicken will prompt you if you need to go through the process more than once.
If you do need to go through the migration process more than once, it's important that you don't uncheck any accounts listed on the authorization screen, unless you don't want to see the account at all in Quicken:

If you uncheck accounts during the process, this will revoke your authorization, and prevent the accounts from updating. If you've unchecked accounts, you can just follow this FAQ for Windows to authorize them again for download into Quicken.
NOTE: if you have multiple accounts with just one financial institution instance, you'll only need to go through the process once.
Troubleshooting
What if I'm getting an error when I try to update my accounts?
If you are getting an error when updating your accounts, we recommend to first check the Quicken Community for alerts on widespread issues or outages. You can also search for the specific error number or message in the Search Bar above. You should be able to find a resolution for your specific error.
What if I'm being asked to authorize my accounts repeatedly?
There are two potential causes to this issue:
First Cause:
This behavior may occur if there are any hidden or closed accounts in your data file that are still connected for downloads.
If you experience this behavior and do not have multiple data files, please check the Account List for any hidden or closed accounts that are still connected for transaction download.
To resolve this issue - Go to the Tools menu and select "Manage Hidden Accounts" and review the list for any accounts that may be marked as hidden and/or closed. Uncheck the box so they appear in the account list again. Then go to the Tools menu > Account List and click the 'Edit' button to the right of each migrated account name. In the window that opens, go to the middle tab for "Online Services" and select the "Deactivate" button.
Once these accounts have been deactivated from downloads, the prompt to authorize the accounts should no longer appear.
Second Cause:
This behavior may occur if you have multiple data files with migrated accounts connected for transaction download. At this time, the new authorization process is limited to a single data file, and if migrated accounts are connected or authorized in a different file, the original file connection is signed out, and you will again be prompted to authorize the accounts.
What happened?
Your financial institution has changed to a new method of providing data to applications like Quicken. Going forward, you'll use a bank-hosted sign-in form to authorize downloads. The overall process for adding accounts and downloading is the same, but the screen you use to sign in to your financial institution will look different.
With this new connection method, you'll sign in to authorize your accounts directly from Quicken, rather than storing your passwords in the Mac Keychain.
For your security, your financial institution may periodically request that you reauthorize your accounts in Quicken by signing in again. This may happen every 90 days or so.
What does this mean for me?
Note: You will need to have your financial institution password to complete the new authorization process.
When you update or add your accounts in Quicken, you'll be prompted to authorize your accounts–just enter your financial institution username and password, check the box next to each of your accounts, and then authorize the access. Make sure all of your accounts are checked, even if they're already added to Quicken. See this FAQ for instructions for Mac.
If you have multiple accounts
You'll need to authorize your accounts for each instance of your financial institution individually.
For example, if you have a checking account with Acme Bank, and a credit card account with Acme Bank - Credit Cards, you will need to go through the process twice, one for each instance of your financial institution. Don't worry–Quicken will prompt you if you need to go through the process more than once.
If you do need to go through the migration process more than once, it's important that you don't uncheck any accounts listed on the authorization screen, unless you don't want to see the account at all in Quicken:

If you uncheck accounts during the process, this will revoke your authorization, and prevent the accounts from updating. If you've unchecked accounts, you can just follow this FAQ for Mac to authorize them again for download into Quicken.
NOTE: if you have multiple accounts with just one financial institution instance, you'll only need to go through the process once.
Troubleshooting
What if I'm getting an error when I try to update my accounts?
If you are getting an error when updating your accounts, we recommend to first check the Quicken Community for alerts on widespread issues or outages. You can also search for the specific error number or message in the Search Bar above. You should be able to find a resolution for your specific error.
What if I'm being asked to authorize my accounts repeatedly?
There are two potential causes to this issue:
First Cause:
This behavior may occur if there are any hidden or closed accounts in your data file that are still connected for downloads.
If you experience this behavior and do not have multiple data files, please check the Account List for any hidden or closed accounts that are still connected for transaction download.
To resolve this issue - Go to the Accounts menu and select Hide and Show Accounts.
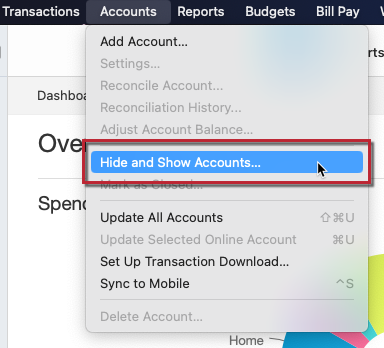
Review the list for any migrated accounts that may be marked as hidden and/or closed. Uncheck the box so they appear in the account list on the left again. Then, go to the Register > Settings > Downloads and select Disconnect Account.
Once these accounts have been deactivated from downloads, the prompt to authorize the accounts should no longer appear.
Second Cause:
This behavior may occur if you have multiple data files with migrated accounts connected for transaction download. At this time, the new authorization process is limited to a single data file, and if migrated accounts are connected or authorized in a different file, the original file connection is signed out, and you will again be prompted to authorize the accounts.
