Overview
Need to move your data to Quicken for Mac? You've come to the right place.
If you've used other versions of Quicken or other tools to manage your personal finances, you can convert your existing data file to Quicken for Mac compatible files (and in some cases, vice versa).
Before you begin
What files can be converted?
Quicken for Mac 2007, 2015, 2016, and 2017
Quicken Essentials files can be converted
Quicken 2011 for Windows or newer version
Quicken Interchange Format - QIF files
Quicken for Mac products older than 2007 are not supported for conversion; we recommend that you open a new data file in the latest version of Quicken, for stability. For more information, see
How and When to Use an Intermediate Version To Convert Older Versions of Quicken .
Before converting your file
If you're converting a data file because you've upgraded to the Subscription Release, you will need to make sure that the new version is installed before starting the conversion process. For installation steps,
click here .Don't delete your old data file until you've reviewed your new data file.
It's a good idea to hold on to a backup of your old data file for a while, just in case you need to refer back to it.
Converting from Quicken Mac 2015, 2016, or 2017 to the Subscription Release of Quicken for Mac
After installing the Subscription Release of Quicken for Mac, you will be prompted to select which version of Quicken you will be converting. When you are converting from Quicken for Mac 2015, 2016 or 2017, follow the steps below.
1. Open Quicken for Mac and Update your online accounts and scheduled transactions.
2. Quit Quicken for Mac. The file cannot be imported if Quicken is running.
3. Open the Subscription release of Quicken for Mac. Select Start from a Quicken for Mac 2015, 2016, or 2017 file.
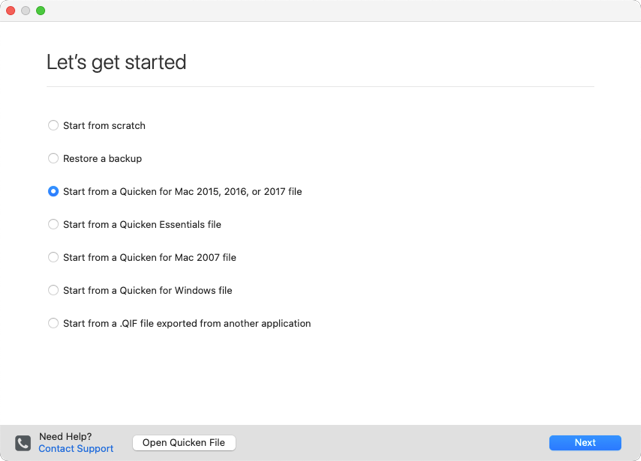
How can we help?
✖Still need help? Contact Us
4. Click the Next button and choose the file to convert (or drag and drop the file on the window).
5. Click Next to convert your file.
6. Wait while the conversion is processing.
How will I know if my data file is being converted?: You'll see a message telling you that your data file is being imported.
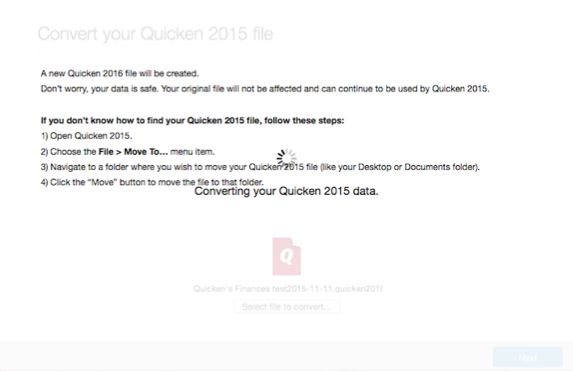
How can we help?
✖Still need help? Contact Us
Note: This could take a very long time if you have a very large data file (more than five or ten years of data) and/or an older computer.
7. When the conversion is complete, your data will appear in Quicken.
Important: Always check the account balances before and after the conversion. If you find incorrect data after the conversion, it will need to be corrected manually.
Convert from Quicken Essentials for Mac
After installing the Subscription Release of Quicken for Mac, you will be prompted to select which version of Quicken you will be converting:
Select Start from a Quicken Essentials File.
You'll be prompted to choose the Quicken Essentials file you'd like to convert to the Subscription Release of Quicken.
Note: Your existing Quicken Essentials file will be converted to a new Quicken data file and an unconverted copy of it will also be created. Your Quicken Essentials file to convert will end with the file extension .quickendata.
Next, you'll be prompted to log in with the Quicken ID associated with your existing Quicken Essentials file.
If you downloaded transactions from your financial institutions using Quicken Essentials, we strongly recommend that you log in with your existing Quicken ID when prompted. This will ensure that you are able to seamlessly continue downloading from your connected accounts after converting to your new Quicken.
If you are prompted to provide access to Mac Keychain, select Always allow.
If you've never used connected services with Quicken Essentials (did not download transactions) you may be prompted to set up a new Quicken ID. You can use any existing Quicken ID by clicking Sign in with my Quicken ID or just create a new Quicken ID.
If prompted, complete the Quicken registration.
Next, you can opt in to use Quicken's Mobile app. Make your selection and continue.
After these steps, your Quicken Essentials data will be converted and you will see the Overview screen. All of your accounts will be accessible in the sidebar.
Convert from Quicken 2007 for Mac
When upgrading from Quicken for Mac 2007 to the Subscription Release, Quicken will now temporarily upload the data file to a new cloud-based converter that will convert the file and then transfer it back to Quicken for import. This cloud-based conversion option is only available to Quicken users with an active subscription.
After installing the Subscription Release of Quicken for Mac, you will be prompted to select which version of Quicken you will be converting. Simply select Start from a Quicken Mac 2007 file, click Next, then follow the on-screen instructions.
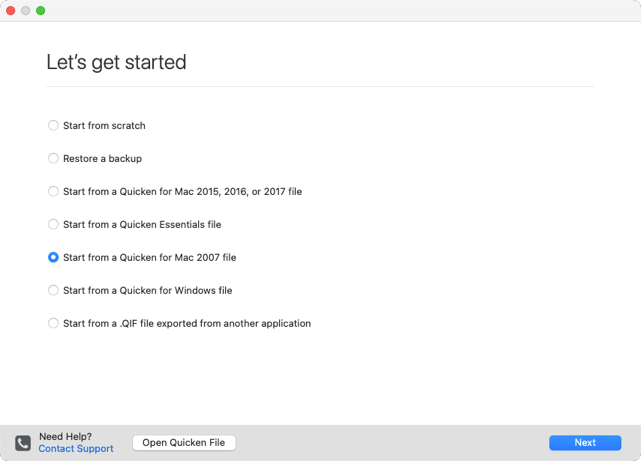
How can we help?
✖Still need help? Contact Us
Note: This could take a very long time if you have a large data file (more than five or ten years of data) and/or an older computer. Also, make sure to check the account balances before and after the conversion.
Convert from Quicken for Windows to Quicken for Mac
Instructions to convert a Quicken Windows data file can be found
Convert from Quicken for Mac to Quicken for Windows
Important: Always make a backup of your file prior to attempting a conversion and review your information in the converted file.
Open your data file in Quicken Mac.
Choose File > Export > Quicken Windows Transfer File (QXF)....
Save the .QXF file to media that will allow you to move it to your PC, such as a thumb drive or CD/DVD. You can also use Dropbox to move files. For more information,
click here .Move the media (thumb drive or CD/DVD) to your computer running Windows.
Open Quicken for Windows.
Choose File > New Quicken File.
Select New Quicken File, click OK.
Name your new data file and press OK.
Choose File > Import and then select the .QXF file from your media.
When the conversion process is complete, you will need to reconnect your accounts for transaction download in the new Windows file.
Go to Tools > Add Account.
Select the bank. If prompted, select the connection method.
Enter your credentials and click Connect.
When the list of located accounts appears, choose LINK next to each account you want to reactivate.
Click Next then Done on the last prompt.
Repeat this process until all of your previously connected accounts are reconnected.
Start from a .QIF file exported from another application (Banktivity or Moneydance)
Disclaimer
Quicken has no control over the data that is exported from other personal finance applications. As such, our import is only as good as the exported data provided in a .QIF file.
We want to make the transition to Quicken easy and have put a great deal of effort into handling issues related to missing or incorrect data that is imported from other personal finance applications.
However, we have found gaps or missing data in these exported QIF files, especially with investing transactions. As a result, some data cleanup may be required after your data is imported into Quicken (see the known Banktivity and Moneydance issues below).
Please read this topic carefully to ensure a smooth transition to Quicken:
Note: Personal finance applications other than Banktivity and Moneydance have not been tested for import in Quicken for Mac.
The Subscription Release of Quicken supports data import from other personal finance applications such as Banktivity (formerly iBank) and Moneydance. For this, you need to first export data from the other applications into a .QIF file and then import the .QIF file into Quicken for Mac.
Export data from Banktivity to a .QIF file
Open your Banktivity application. Select File > Export > QIF file.
Make sure that you select all the accounts you wish to import into Quicken. Incremental import of QIF files into Quicken is not supported.
Save the newly created QIF file and exit Banktivity.
Export data from Moneydance to a .QIF file
Open your Moneydance application. Select File > Export.
On the Export Date window, select Format: QIF and date: All Dates.
Save the newly created QIF file and exit Moneydance.
Import an exported .QIF file into Quicken for Mac
Open Quicken for Mac.
Select File > New to start a new data file. The Let’s Get Started window is displayed.
Select the option Start from a .QIF file exported from another application.
You will be prompted to sign in or create a new Quicken ID.
You will be asked if you want to use Quicken’s Mobile app. Make your selection and continue.
Click Next. The Import data from another application window is displayed.
Follow the on-screen instructions and import the .QIF file into Quicken.
After you complete the conversion process
After you finish converting your data to the Subscription Release of Quicken for Mac, you'll want to review the new file to make sure that everything was carried over correctly. You'll need to be able to view the old data file so you can compare balances and transactions.
