Quicken Product Highlights July 2021
Quicken Windows
Save time and typing with the Memorized Payee List
When you’re looking at your account register, you may notice that Quicken fills in information for you. For example, a transaction you downloaded from your bank has the Category, Tag, and Memo you chose the last time you reviewed a transaction for that payee. That is because Quicken automatically memorizes payees for you so that you will have less work to do the next time that payee appears. While you can change and save Payee information from within the register, Quicken’s Memorized Payee List can help create a more readable and useful register by letting you review and edit all of your payees in a single interface.
What is the Memorized Payee List?
The Memorized Payee List is a feature in Quicken that allows you to save information related to a payee. Once you have memorized a payee, every time you download transactions from that payee, Quicken will change the information listed in the register to the information you choose. The Memorized Payee List is one location where you can review and change payee information. You can find the Memorized Payee List on your Tools menu. You can also use the keyboard shortcut CTRL + T.
From the Memorized Payee List you can decide what Category to assign the transaction to, what Tag(s) to include, and add a Memo. You can also assign the payee an address and other contact information, depending on your needs. The Memorized Payee List makes it easier to keep track of your payees, and the ability to add contact information is useful if you are sending payments or invoices. Memorizing payees isn’t just for downloaded transactions though. Users who manually update their registers also find it useful to define the information for their payees.
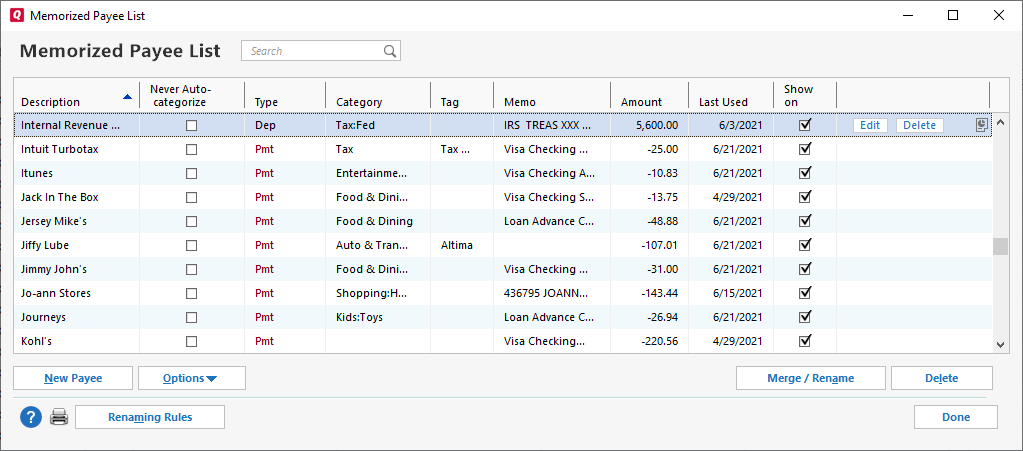
When you view the Memorized Payee List, you can see your payees at a glance and check the information for each payee. One field to be aware of is the Never Auto-categorize field. If you check this box for any Payee, it means that Quicken will not assign a Category to that Payee. You can, of course, assign a Category yourself, but until then a transaction from that Payee will remain uncategorized, as will future transactions involving that Payee. This is a handy feature if a payee is often used for more than one type of transaction.
For example, you might buy things from Amazon in many different categories. You may also sell things through Amazon or collect commissions from Amazon. You might even be employed by them. If this is the case for you, then you might choose to avoid having a category automatically assigned to Amazon transactions.
Creating a Memorized Payee
Quicken automatically memorizes payees when you download or manually enter new transactions. Every new payee appears on your Memorized Payee List. You can find the Memorized Payee List on your Tools menu. You can also use the keyboard shortcut CTRL + T. You can then add a payee by selecting New Payee. The Create Memorized Payee screen will appear. From there you can add the Payee name and other information.
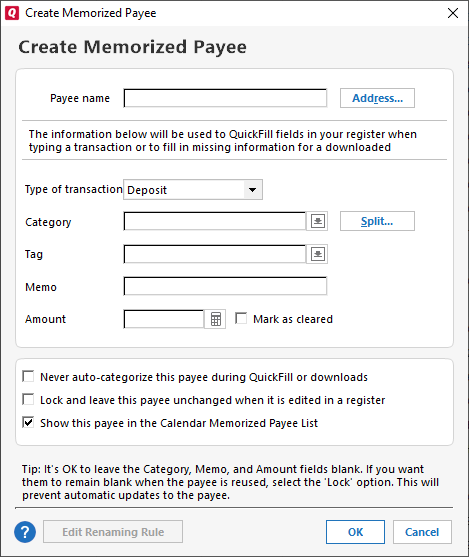
Editing a Memorized Payee
While you might find yourself adding a new payee to the Memorized Payee List from time to time, chances are you are going to edit payees more frequently than create them, especially if you are getting your transactions through online banks and financial institutions.
To edit a Payee from the Memorized Payee List, select the payee, then select Edit in the far left column. From there you can edit all of the information for that Payee. Select OK when you have completed adding information.
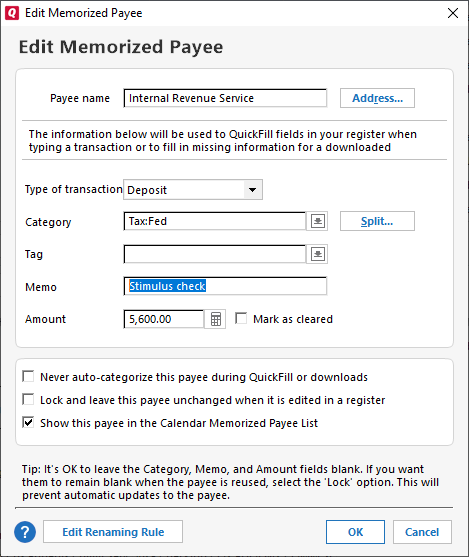
Turning off this feature
Memorizing new payees is an optional feature. If you do not want to use this, go to Edit menu → Preferences → Data entry and Quickfill. From there you can deselect Automatically memorize new payees.
Quicken Mac
Save time and typing with Payees & Rules
When you’re looking at your account register, you may notice that Quicken fills in information for you. For example, a transaction you downloaded from your bank has the Category, Tag, and Memo you chose the last time you reviewed a transaction for that payee. That is because Quicken automatically memorizes new payees for you so that you will have less work to do the next time that payee appears. While you can change and save Payee information from within the register, Quicken’s Payees & Rules window can help create a more readable and useful register by letting you review and edit all of your payees in a single interface.
What is the Payees & Rules window?
The Payees & Rules window is a feature in Quicken that allows you to save information related to a payee. Once you have memorized a payee, every time you download transactions from that payee, Quicken will use the information you chose as the default information in the register.
Using the Quickfill Rules feature of the Payees & Rules window, you can decide what Category to assign the transaction to, what Tag(s) to include, and add a Memo.
Note: You can also assign these items by editing the payee in your register.
You can assign the payee an address and other contact information, depending on your needs. The Payees & Rules window makes it easier to keep track of your payees, and the ability to add contact information is useful if you are sending payments. Memorizing payees isn’t just for downloaded transactions though. Users who manually update their registers also find it useful to define the information for their payees.
You can find the Payees & Rules window on your Window menu. You can also use the keyboard shortcut SHIFT + COMMAND + E.
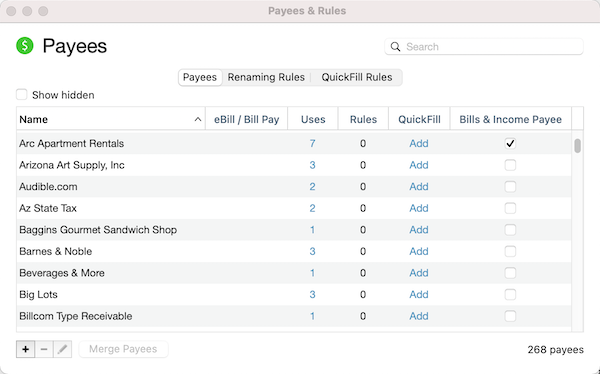
When you view the Payees & Rules window, you can see your payees at a glance and check the information for each payee. One field to be aware of is the QuickFill field. If you select Add for this field, you can create a QuickFill rule that lets you decide what Category, Tags, Memo, and other information to automatically add to the payee when it appears in your register. You can also make a rule the default rule for that payee, and lock the rule so that the information cannot be changed from the register.
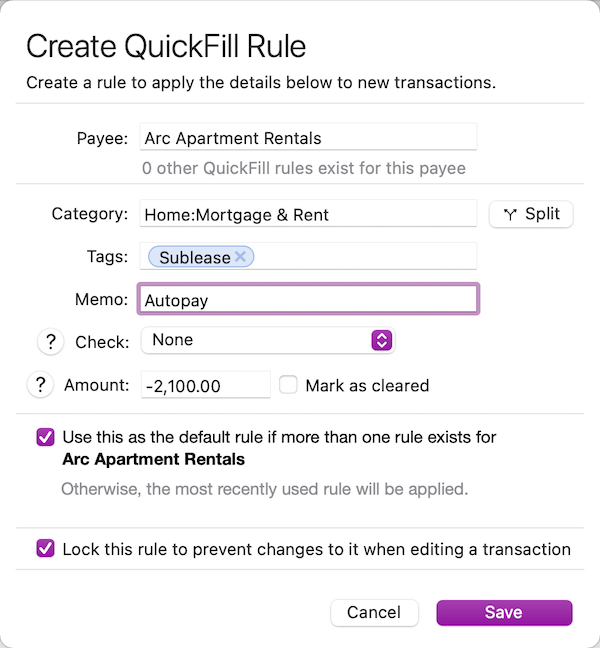
Adding a Payee
Quicken automatically memorizes payees when you download or manually enter new transactions, but you can also add a payee yourself. Every new payee appears on your Payees & Rules window. You can find the Payees & Rules window on your Window menu. You can also use the keyboard shortcut SHIFT + COMMAND + E.
You can manually add a payee by selecting +. The Create Memorized Payee screen will appear. From there you can add the Payee name and other information.
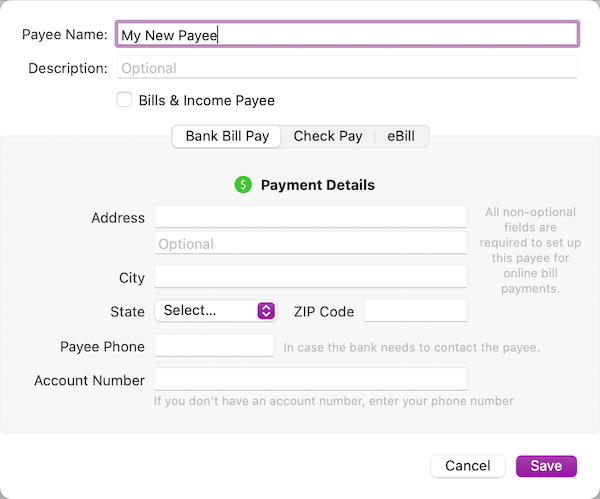
Editing a Memorized Payee
While you might find yourself adding a new payee to the Memorized Payee List from time to time, chances are you are going to edit payees more frequently than create them, especially if you are getting your transactions through online banks and financial institutions.
To edit a Payee from the Memorized Payee List, double-click the Payee. From the screen that appears you can edit all of the contact information for that Payee. Remember that you can also select Add in the Quickfill column to add a Category, Tags, or a Memo.
Quicken has made the material on this blog available for informational purposes only. Use of this website constitutes agreement to our Terms of Use and Privacy Policy. Quicken does not offer advisory or brokerage services, does not recommend the purchase or sale of any particular securities or other investments, and does not offer tax advice. For any such advice, please consult a professional.
About the Author
John Hewitt
John Hewitt is a Content Strategist for Quicken. He has many years of experience writing about personal finance and payment processing. In his spare time, he writes stories and poetry.


