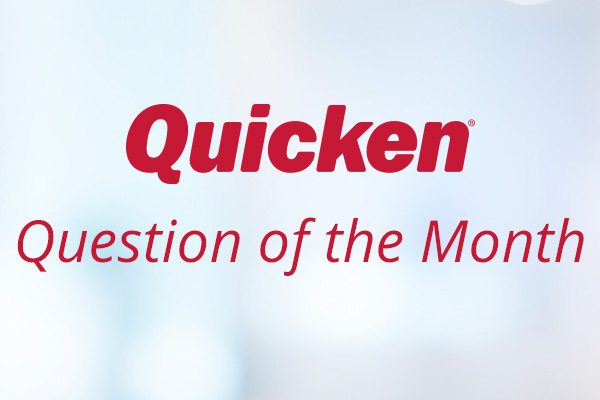How Do I Track My Credit Cards in Quicken?
Getting an accurate view of your spending is one of the biggest benefits of using Quicken. It is important to track all your expenses, and that includes your use of credit cards. While you may consider the credit card payments you make from your checking or other accounts to be an expense, that payment does not accurately show what you are spending your money on. It only shows that you are paying a credit card bill. The better choice is to track your credit cards in Quicken. This can be done the same way you track any other account.
Add your credit card accounts
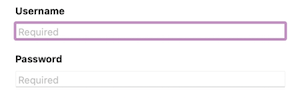
Adding a new credit card account is just as easy as adding a checking or savings account, especially if you are connecting to an online account. Quicken can download transactions directly from over 14,000 financial institutions, which includes all major credit card companies and most smaller credit card companies.
Whether you are using Quicken for Windows or Quicken for Mac, the process for adding an account is easy. Just click the + button at the top of your sidebar and follow the instructions. You will be asked to provide the name of your financial institution (using a search) and then provide your account information such as your User ID and Password. Quicken will then connect to your credit card account and download your transactions, just as it does with your checking and savings accounts.
Categorize your credit card payment transaction
After you add your Credit Card, you’ll see all your credit card transactions as categorized expenses. This will give you a much better picture of where your money is going.
But what about the credit card payment? You do not want to assign this to an expense category because the charges themselves are your expenses. Categorizing your credit card payment as spending would overestimate your spending. Instead, categorize the payment as a Transfer or Balance adjustment.
Using Quicken for Windows, you can change a credit card payment listed in your checking account into a Transfer to the credit card account. If you’re downloading from both accounts Quicken can detect this automatically if you have the transfer detection preference turned on. To turn on this preference go to File →Preferences → Transfer Detection. If the transfer is not created automatically, just convert the transaction into a transfer. Select the category column and choose Transfers from the Category List.
If you are using Quicken for Mac you can also change a credit card payment in your checking account into a Transfer to the credit card account. Select the transfer account name under the Transfers category item or in the Transfer field. You can also select the Transfers → Credit Card Payment category, which will also exclude the transaction from spending reports.
Review your credit card transactions
When Quicken downloads your credit card transactions, it treats them similarly to your checking account transactions. If you select the credit card account name on your sidebar, you will see a register with similar columns to your checking account. You’ll see information such as Date, Payee, Category, Amount, and Balance.
As with your checking transactions, Quicken will assign a category for many payees but will leave a transaction Uncategorized if it does not recognize the payee. You should go through your transactions and review the categories, making sure to assign categories to all your transactions and to verify that your automatically assigned categories are correct. This will help you accurately track your spending.
You should also review your other transaction information, making sure all your transaction information is accurate and complete.
Set up bill reminders
Now that you are tracking your credit card in Quicken, you should also set up bill reminders for your credit card. This is a handy way to be sure you don’t have a late payment. It also has a lot of other advantages. Quicken bill reminders help you plan your expenses and pay your bills on time. You should track all your bills, as well as your income. Quicken will then have the information it needs to accurately project your account balances. This is one of Quicken’s best features. One of the important ways it helps you is to show you when your cash flow might be low, allowing you to anticipate times when you should avoid or put off discretionary spending.
To add a bill reminder in Quicken for Windows, select the Bills tab under Bills & Income, and choose the + (Add New Bill). Select Online Bill. Because the reminder process is separate from the add account process, you will need to find your credit card provider and enter your account information to automatically track your credit card bill.
To add a bill reminder in Quicken for Mac, go to the Bills & Income tab and select + New Bill. You can then select either Pay or Track. The Pay option allows you to make online payments, while the Track option only tracks the bill to let you know the payment Date and Amount. Choose the option you prefer and follow the instructions to add the reminder.
Quicken has made the material on this blog available for informational purposes only. Use of this website constitutes agreement to our Terms of Use and Privacy Policy. Quicken does not offer advisory or brokerage services, does not recommend the purchase or sale of any particular securities or other investments, and does not offer tax advice. For any such advice, please consult a professional.
About the Author
John Hewitt
John Hewitt is a Content Strategist for Quicken. He has many years of experience writing about personal finance and payment processing. In his spare time, he writes stories and poetry.