How to Make Tax Time Less Taxing with Quicken
The more complex your finances are, the tougher it is to get ready for tax season. Your tax preparation checklist gets longer and longer, and the number of websites and emails you have to dig through to find what you need becomes more and more excruciating.
Fortunately, the more tax information you track in Quicken, the easier your life can be when tax time rolls around, and you don’t have to wait until your taxes are due to find out where you stand. In fact, you probably won’t want to.
This guide shows you how to:
- Track your tax deductions
- Find new tax deductions
- Use the Tax Center
- Track your paycheck
- Use the Tax Planner
- Run tax reports
- Export your data to TurboTax or send it to your accountant
- Explore other tax features
- Get help when you need it
Track your tax deductions
One of the first decisions you need to make when it comes to tax prep is whether you want to itemize your deductions. Instead of making a financial decision, far too many of us choose the standard deduction out of hand because itemizing feels like too much of a hassle.
With Quicken, you can create an automatic report of your itemized deductions so you (or your accountant) can check that bottom line and decide which is better for your wallet.
Right out of the box, Quicken includes most of the categories you’ll need to track your tax-deductible expenses—categories that are already linked to tax form line items. For example, if you’re using a Quicken category like Gifts & Donations: Charity, all the transaction amounts assigned to that category are automatically mapped to your itemized deductions in federal form Schedule A: Cash charity contributions.
This makes it easy to generate deduction reports at any time of the year, and transferring your data to TurboTax is a snap!
Review or change Quicken’s tax-related categories
Of course, with Quicken, you’re never limited to the way things work out of the box. If you want to change your tax-related categories or even map new categories to different tax-related line items, you can do that too.
Quicken lets you work the way you want to, so when tax time rolls around, you’ll have everything you need, exactly how you need it.
How to edit tax-related categories:
- Choose Tools menu > Category List.
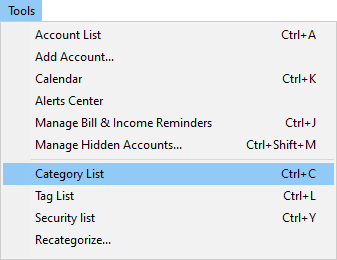
- The Tax Line Item column shows which categories are tax-related, and the tax line item linked to each.
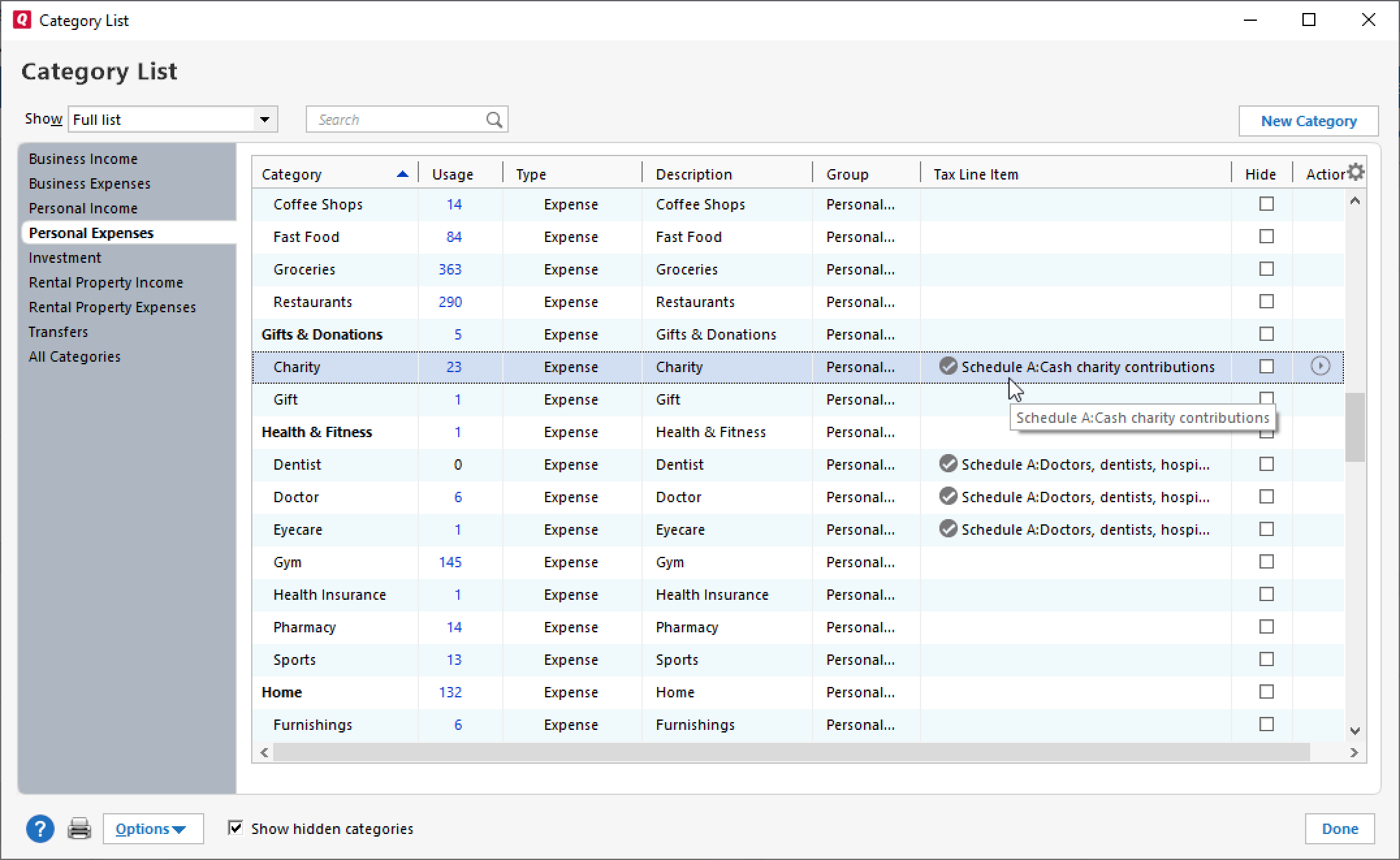
Tip: If you don’t see the Tax Line Item column, click
 (the Gear icon) and choose Tax Line Item.
(the Gear icon) and choose Tax Line Item.
Add new tax-related categories
You may find that Quicken doesn’t have all the tax-related categories you need. For example, if you subscribe to certain periodicals that are related to the production of tax-related income, you may want to create a category to track that information in Quicken.
How to add a new tax-related category:
- Choose Tools menu > Category List, and then click New.
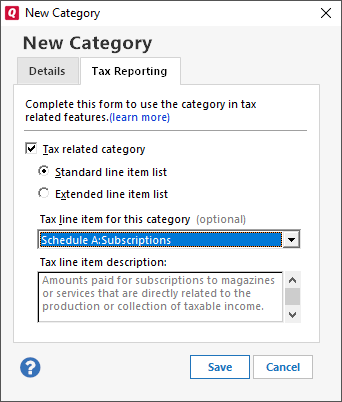
- On the Details tab, name the category and specify if it is an income or expense category.
- Click the Tax Reporting tab.
- Select the tax form line item to link the category to.Tip: If you don’t know which tax line item to assign, you can come back later and select it.
Find new tax deductions
Are you missing deductions? The Quicken Deduction Finder helps determine whether you’re eligible for over 100 common tax deductions. And if you are eligible, it helps you create the categories you’ll need to track your expenses. It also explains the types of records you should keep for tax time.
To use the Deduction Finder (requires Quicken Premier or above):
- Click the Planning tab, and then click the Tax Center button.
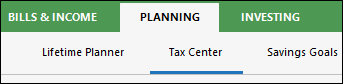
- Choose Tax Tools > Deduction Finder.
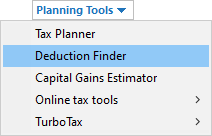
- Select a deduction type, and then a specific deduction. For example, Employee > Car Expense-Lease.
- Answer the questions to see if you’re eligible for the deduction.
- Click Create a Category to track a deduction you may be eligible for.
- Click the Action Plan tab for information about the type of tax records you need to keep.
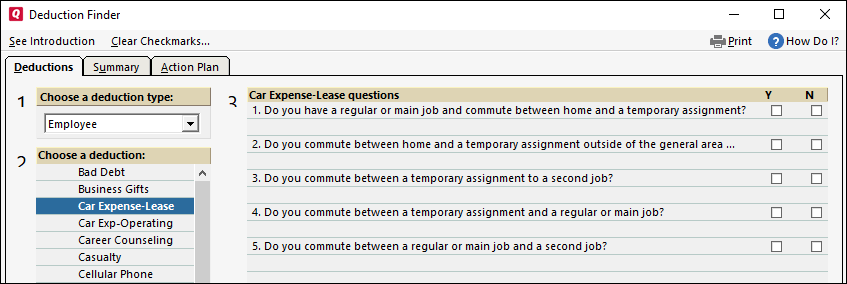
Use the Tax Center
To take a quick look at where you stand with your taxes, use the Tax Center.
In the Tax Center, you can view snapshots of the current year’s projected taxes, tax calendar, and year-to-date tax-related expenses and income. You can also launch important tax tools like the Tax Planner.
To go to the Tax Center:
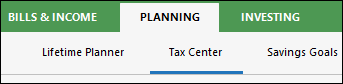
Click the Planning tab, and then click the Tax Center button.
Track your paycheck
If you only enter a paycheck as a simple deposit in your register, you lose a lot of the details from that paycheck, such as the amount you paid in federal taxes and other payroll deductions.
To make things easy, Quicken has a special paycheck feature that tracks gross amounts, deductions, and net amounts for your paycheck. This simplifies a great deal of your tax planning and reporting in Quicken.
To add your paycheck:
You’ll get the most out of the tax tools in Quicken (such as the Tax Planner) by setting up your paycheck at the beginning of the tax year. If you didn’t do that, it’s okay. Quicken can help you adjust your year-to-date totals using the Paycheck wizard.
- Click the Planning tab, and then click the Tax Center button.
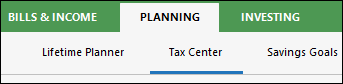
- Click the Add Paycheck button. You’ll find it below the Taxable Income YTD snapshot.
- Click Gross Amount and then Next.
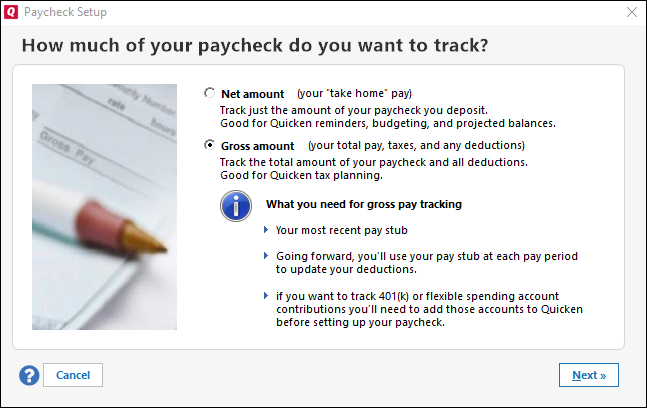
- Work through the Paycheck wizard and enter the information that Quicken requests.Click the Help icon if you have a question.
To adjust your paycheck:
If you get a raise or change jobs, or if other circumstances permanently affect your paycheck, be sure to enter the new information into the Quicken software.
- Choose Tools menu > Manage Bill & Income Reminders.
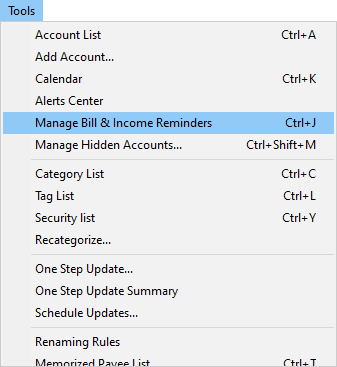
- Right-click on the paycheck and then choose Edit. To make a one-time change to a single paycheck, simply edit it in the register.
Use the Tax Planner
After you add a paycheck to Quicken and assign tax categories to a few tax-related expenses, you’ll have a wealth of tax-related data at your fingertips. The Tax Planner in Quicken for Windows can use your Quicken data to help you anticipate the current year’s tax liability.
If you did not add your paycheck at the beginning of the tax year, or did not add year-to-date information when you added your paycheck, don’t worry. You can update this information as you work through the Tax Planner wizard.
To get started:
- Click the Planning tab, and then click the Tax Center button.
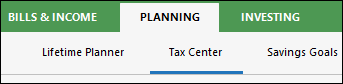
- Choose Tax Tools > Tax Planner.
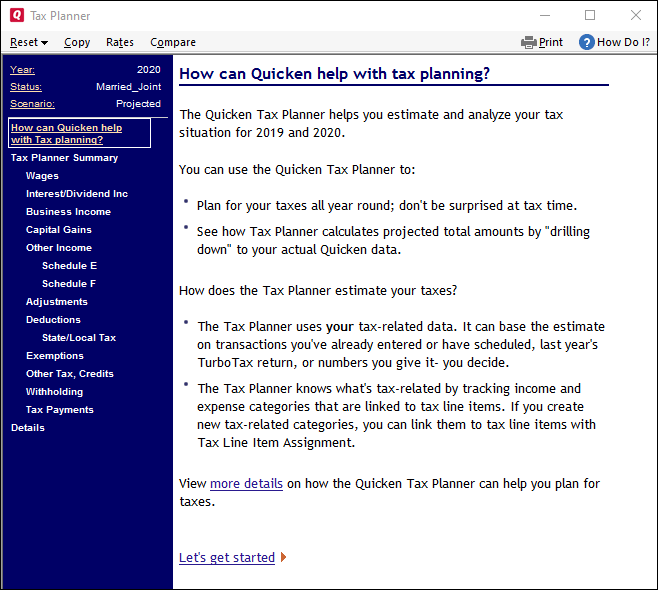
- Read the on-screen instructions.
- Click Let’s get started at the bottom of the Tax Planner window.
Run tax reports
For a more detailed look at where you stand with your taxes, run tax reports.
Until you become familiar with reports in Quicken, the best place to see what’s available and create tax reports is the Reports & Graphs Center.
How to run tax reports in the Reports & Graphs Center:
- Choose Reports menu > Reports & Graphs Center.
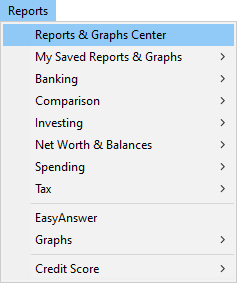
- Click Tax to see a list of available tax reports.
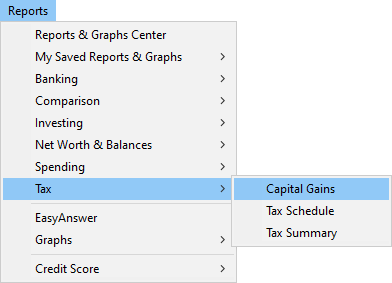
- Click the name of the report that you want to run.
- Select a date range or tax year, as necessary.
- Click Show Report.
The tax reports available to you depend on the version of Quicken you have. These are the reports available in Quicken Deluxe*:
- Capital Gains: Displays short- and long-term sales that are subject to capital gains tax.
- Tax Schedule: Displays tax-related transactions subtotaled by tax form line item.
- Tax Summary: Displays tax-related transactions subtotaled by category.
These reports are added in Quicken Premier*:
- Schedule A: Displays itemized deductions only.
- Schedule B: Displays interest and dividend income in all accounts.
- Schedule D: Displays realized gains or losses, loss carryovers, and long-term capital gains distributions for securities in investment accounts.
These reports are added in Quicken Home and Business for Windows:
- Schedule C: Displays income or loss from self-employment.
- Schedule E: Displays income or loss from rental real estate.
*note reports may vary in Quicken for Mac
Export your data to TurboTax or send it to your accountant
TurboTax can read and import your data directly from Quicken. Once your tax-related categories are set up the way you want them, there’s nothing you need to do in Quicken to facilitate this process. Just open TurboTax and respond that you want to import your Quicken data when prompted.
Even if you don’t use tax-preparation software like TurboTax, you can still use Quicken to print reports that consolidate a year’s worth of information into a few pages. Just copy the figures onto your tax forms, or, if you prefer, send the reports to your accountant.
“[Quicken] makes it uber easy for my accountant to do my taxes at the end of the year and because of that I pay less than she normally charges which makes Quicken basically free.”
West D. | Quicken Deluxe 2019
Explore other tax features
If you want to use Quicken to help you plan or manage your taxes in more detail, try some of the other tools that Quicken provides. All of these tools require Quicken Deluxe or above.
- Tax Withholding Estimator**: In the Tax Center, click Tax Tools > Tax Withholding Estimator to review whether you’re over- or under-withholding taxes from your paycheck.
- Capital Gains Estimator**: In the Tax Center, click Tax Tools > Capital Gains Estimator to help plan security sales so you can maximize after-tax yields. If you’re using Quicken Premier, you’ll also have access to the “What Should I Sell?” component of the Capital Gains Estimator where you can specify goals—such as offsetting gains with losses—and have Quicken suggest sales of investments that can help you meet those goals.
- Itemized Deduction Estimator**: In the Tax Center, click Tax Tools > Itemized Deduction Estimator to review your expenses and make sure that you’re taking all the deductions to which you’re legally entitled.
- Loan Accounts: Quicken now downloads loan information from lenders. This makes tracking the annual interest paid on your loan almost automatic. At the bottom of the Account Bar, click Add an Account. Click Loan and follow the on-screen instructions.
- Quicken on your phone or tablet: Quicken on your mobile device (iPhone, iPad, Android phone or tablet) makes keeping track of your expenses super easy. Whether you’re at home or on the go, enter your tax-related transactions as they occur. Then click a single button in your desktop software to sync your data across your computer, tablet, and smartphone—easily and securely. Within your desktop software, click the Mobile & Alerts tab to get started.
**only available in Quicken for Windows
Get help when you need it
We want to make sure you get the help you need. If you have questions after reading this guide, here are some more resources.
Quicken Help
Quicken Help includes step-by-step explanations about how features work and how to do most tasks. From the Help menu, choose Quicken Help. You can also easily access Quicken Help on the web anytime.
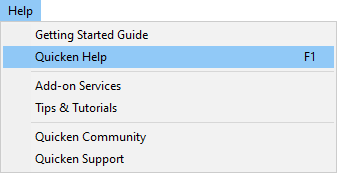
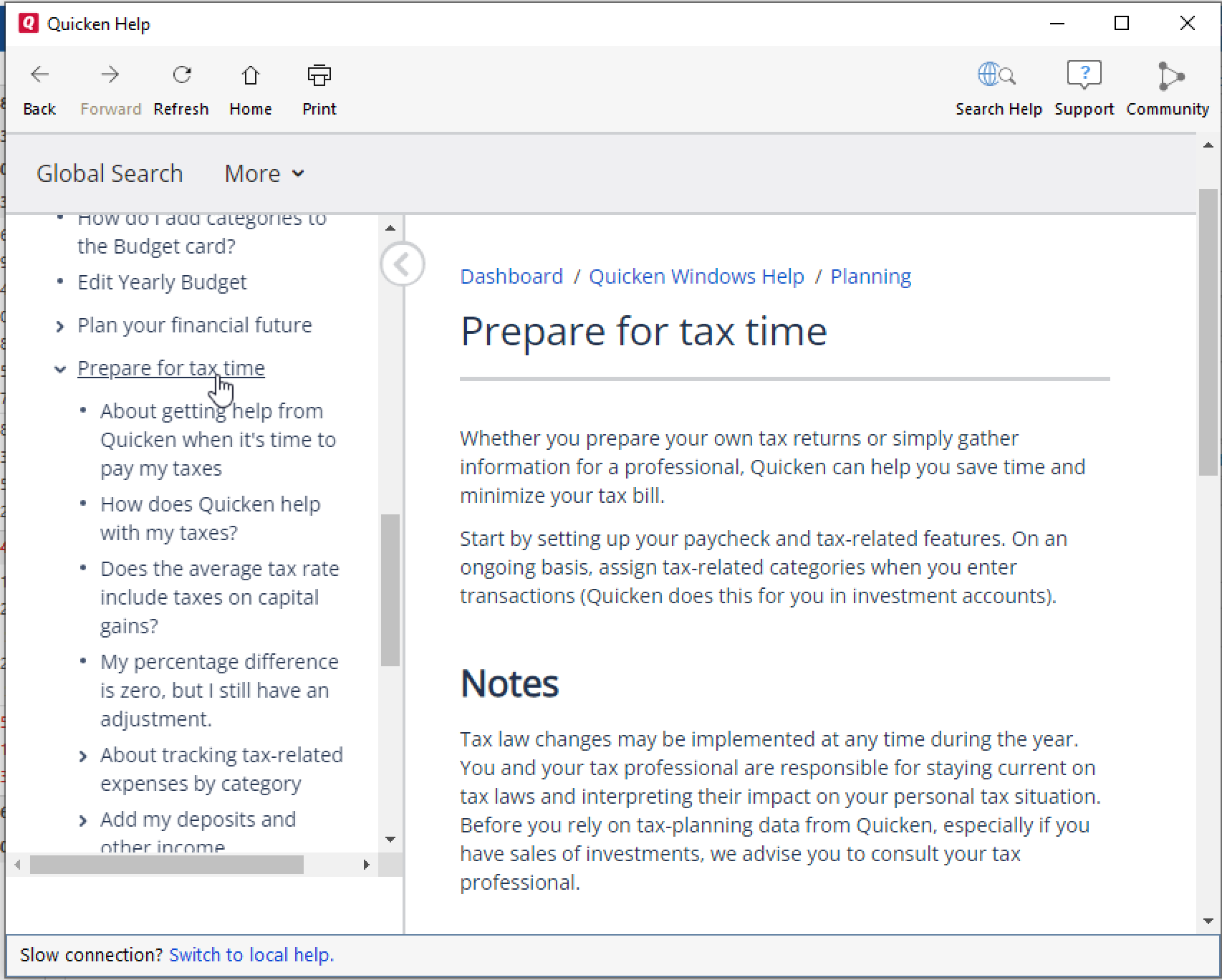
Quicken Community
The Quicken Community is an online forum where you can get answers from other Quicken users and experts. You can visit the Quicken Community online at any time, day or night.
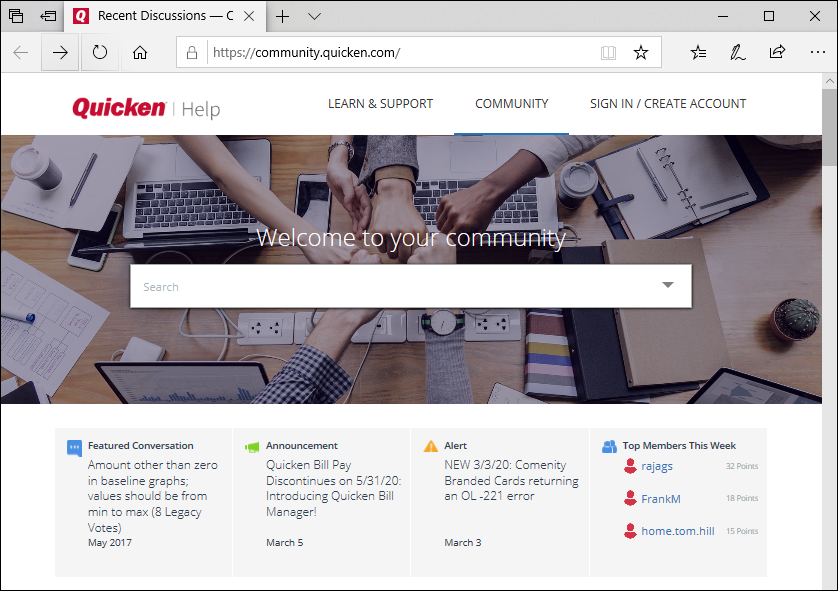
Quicken Videos
We also offer videos that walk you through many of Quicken’s features. Including:
- How to run a tax summary report
- How to run a tax schedule report
- How to run a tax schedule A report (itemized deductions)
- Quicken for Windows: How to run a Tax Schedule D Report: Capital Gains & Losses
- Quicken for Windows: How to run a Tax Schedule B Report: Interest and Dividends
At tax time and throughout the year, our mission at Quicken is to help our customers lead healthy financial lives. If you need more help, Quicken members enjoy free phone support from 5:00 am PT to 5:00 pm PT, Monday through Friday, and free chat support 24/7.
Quicken has made the material on this blog available for informational purposes only. Use of this website constitutes agreement to our Terms of Use and Privacy Policy. Quicken does not offer advisory or brokerage services, does not recommend the purchase or sale of any particular securities or other investments, and does not offer tax advice. For any such advice, please consult a professional.
About the Author
Quicken
Our mission is to help our customers lead healthy financial lives.



