How to Categorize Your Transactions
Categorizing your transactions lets you see where you’re spending your money. The good news is that Quicken does most of this work automatically for you!
Quicken assigns categories to your transactions when it downloads them from your bank. For example, if you used your ATM card at Kroger, Quicken knows that Kroger is a grocery store and it automatically assigns the category Food & Dining:Groceries to the transaction.
In most cases, Quicken can accurately guess the category. In some cases, however, it won’t recognize the transaction the first time it sees it — for example, your rent check. Quicken also might assign a category to a transaction that you don’t want — for example, during that trip to Kroger you may have bought pet food, which you want to track under the category Pets:Pet Food & Supplies instead of Food & Dining:Groceries. Naturally, you’ll want to assign the correct categories to your transactions. Here’s how:
Use the Spending tab to categorize transactions
The steps below use the Spending tab to assign a category to a transaction. The process is identical if you use a Quicken account register. However, a key advantage of using the Spending tab is that it alerts you if you have any uncategorized transactions. Nice!
1. Click the Spending tab. The Spending tab shows you the transactions from your spending accounts. It also has a cool pie chart that shows you where your money is going.
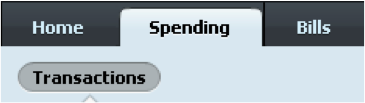
2. Click the transaction that you want to change the category for.
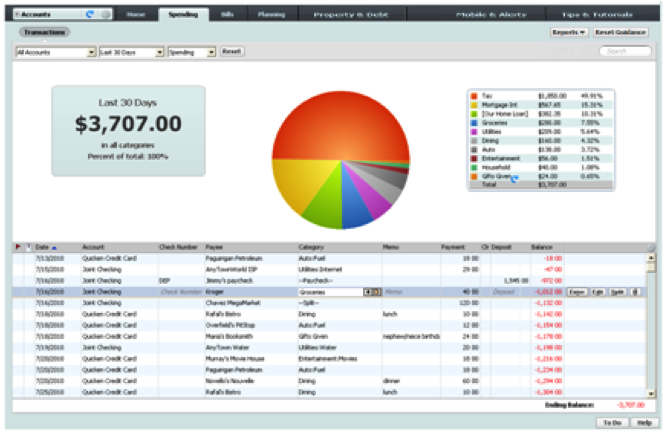
3. Click the ![]() button next to the category you want to change.
button next to the category you want to change.
4. Click the category you want from the list. If you don’t see it at first, just start typing its name and Quicken will find it.
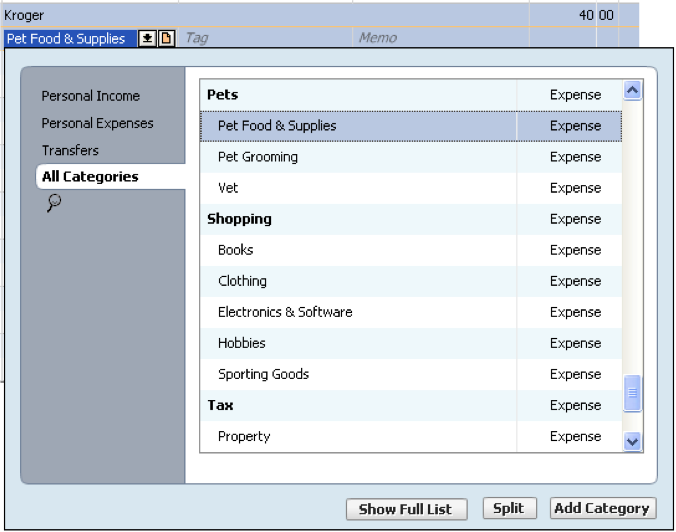
If the category you want isn’t in the list, click the Add Category button.
Quicken has made the material on this blog available for informational purposes only. Use of this website constitutes agreement to our Terms of Use and Privacy Policy. Quicken does not offer advisory or brokerage services, does not recommend the purchase or sale of any particular securities or other investments, and does not offer tax advice. For any such advice, please consult a professional.


