Overview
Categorizing your transactions is a fundamental part of Quicken. Categories track the source of a deposit (such as Salary), the reason for an expenditure (such as Clothing), or the name of the account to which you are transferring funds (such as Savings). Categorized transactions also drive several key features such as reports, tax reporting, and budgets.
Quicken's Category List gives you a selection of commonly used categories. The Category List then becomes the main location from which you can manage categories.
Instructions
Click a link below for a brief overview of the topics covered in this section.
Opening the Category List
When you open the Category List from the Tools menu, Quicken displays all of the categories and accounts in the current file. By default, the Category List is sorted by name. Subcategories are indented directly below their parent category. Accounts are listed by type and name at the bottom of the Category List, under Transfers and Payments. Account names appear in square brackets. If you prefer a different sort order or want to view only a subset of your complete list (for example, tax-related categories only), you can filter the list with the Show dropdown. You can also search for a specific category with the Search bar next to the Show dropdown.
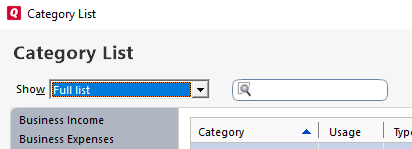
Categories with names beginning with an underscore (_) are used in investment transactions. Quicken adds these categories to the list when you add your first investment account. These are the only categories you can't edit or delete.
Creating a new category or subcategory
- From the Quicken Tools menu, choose Category List.
- Choose New Category, which is located at the upper right of the Category List window.
- Type in a Category Name and Description.
- Select if this is going to be an Income or Expense type, or if it will be a Subcategory of a broader parent category.
- Click Save when finished.
Notes
- You can customize the Category List by creating categories of your own and deleting or hiding categories that you don't need.
- You can add detail by creating subcategories within a category. For example, you can create subcategories under the Recreation category to track how much you spend on specific activities. Your reports show the subcategory amounts as subtotals for their parent category.
- Specialized investment categories, which begin with an underscore (such as _DivInc), appear in the Category List as soon as you add an investment account.
Depending on how you answered questions during setup, Quicken may have included category lists organized around lifestyle factors such as marriage, owning a business, and so on. When your life circumstances change (for example, if you become a parent), it is usually more efficient to add all the categories from the appropriate list.
Editing, changing, or deleting a category or subcategory
If you have already assigned a category to one or more transactions, you can still change the name of the category. Quicken will update the name on the associated transactions for you! If you decide you no longer need a category, you can delete it (but before you do so, you might first want to merge it with another category). Note that certain categories (for example, investment categories that begin with the underline character) are permanently used by Quicken and cannot be deleted:
- From the Tools menu, choose Category List.
- Right-click the category or subcategory you want to edit, and then choose Edit.
- Enter the desired changes in the Edit Category window.
- Click OK.
Managing the way transactions are categorized
If you want to change categories assigned to specific transactions, recategorize them.
If you start off using two similar categories and then later decide that you need only one of them, you can merge the categories so that you don't lose any information that you've already entered. Note that you can merge only categories that have transactions associated with them. You can simply delete unused categories that you don't intend to start using in the future.
If you want to know how much you are spending on a certain type of item, you can quickly see all transactions assigned to the associated category or transfer account in the Transaction Usage snapshot.
You can:
- List your expenses in a certain area. You can see what you've spent on car maintenance or mortgage interest payments this year.
- See how much you have transferred to or from a certain account.
- Check whether you're actually using a category-to help you decide whether you should delete the category.
Hiding categories
Even a well-managed Category List can still be large, and you may be hesitant to delete categories if you think you might need them in the future. Also, certain categories that Quicken uses cannot be deleted.
Hiding categories lets you more easily access commonly used categories by removing the clutter of unused and seldom used ones. You can make a hidden category visible at any time.
Using categories with tax-related transactions
If you plan to use your Quicken data when filing your income tax forms, set up tax-related categories so that Quicken can associate the correct data with the correct tax form.
Working with category groups
Category groups give you a simplified picture of your finances when you create reports. You can organize categories into category groups that you can use in budgets and in budget, cash flow, and summary reports.
You can create, edit, or delete a group of categories used for budgeting purposes. For example, suppose you want to budget $100 a month for the categories Movies and Books, but you don't care how that $100 is split between the two. Instead of budgeting a specific amount for each category, you can assign the categories Movies and Books to the category group Discretionary, and budget $100 a month for Discretionary expenses.
When you run your budget report, Quicken totals the amounts you spent on movies and books and displays the total under Discretionary expenses.
If you decide that you don't like the name of a category group, you can easily change it, and if you decide you no longer need a category group, you can delete it.
How Quicken suggests categories for you
To make sure that you can get the most out of Quicken and to speed up entering transactions, Quicken helps fill in the Category field automatically. How? Quicken follows certain rules.
How Quicken suggests categories for transactions you enter manually
When you enter a transaction, Quicken searches the Memorized Payee List and then the register for a transaction with a matching payee that was entered within the last year.
- If there is a QuickFill or memorized payee, Quicken prefills the Category field with the category used in that transaction.
- If a split transaction with a matching payee is found, Quicken asks you to edit the transaction if the amounts are different from the amounts for the memorized payee.
- Quicken checks a list of thousands of payees to see if the payee name is recognized. If Quicken finds a match, the category name is entered for you automatically.
- If no matching payee is found, Quicken leaves the Category field blank.
If you'd like to use the category Quicken suggests, just record the transaction as you normally would. If you change the category, Quicken remembers your change. You can customize Quicken's register preferences to turn off this feature.
How Quicken suggests categories for transactions you update from your financial institution
When you download credit or debit card transactions from your financial institution, the data may include a merchant code for each transaction. The online banking service reads each code and translates it to a Quicken category. Quicken may or may not use that category, depending on the payee. First, matched payees and split transactions are categorized as described above. If no matched payee is found, Quicken assigns a category to the new transaction based on the merchant code.
When processing transactions that use Compare to Register, Quicken checks for a category in the transaction during the Compare to Register process. If found, that category is put in the register.
Quicken will not suggest a category for downloaded transactions with a payee such as VISA or MasterCard.
Tip
ATM transactions and transaction download service charges may be labeled EFT for electronic funds transfer.
You can edit transactions to change the category either before or after updating the register. (See "Editing, changing, or deleting a category or subcategory" above)
