Overview
You may have received an email or in-product message regarding some changes to your Chase accounts in Quicken.
What is happening?
Chase has updated to a new connection type to provide data to applications like Quicken, called EWC+. Going forward, you'll use a bank-hosted sign-in form to authorize downloads. The overall process for adding accounts and downloading is the same, but the screen you use to sign in to Chase will look different.
For your security, Chase may periodically request that you reauthorize your accounts in Quicken by signing in again. This may happen every 90 days or so.
What does this mean for me?
You'll need to switch your accounts as soon as you receive the prompt. Not to worry, all the steps you need are provided below.
This change will impact all Chase Direct Connect and Express Web Connect accounts, including Direct Connect Bill Pay.
Quicken for Windows: How do I switch my Chase accounts to the new connection method?
Before you begin: Do not deactivate and reactivate your Chase accounts while completing the steps below.
When you update your accounts in Quicken, you'll be prompted to change to the new EWC+ connection method.
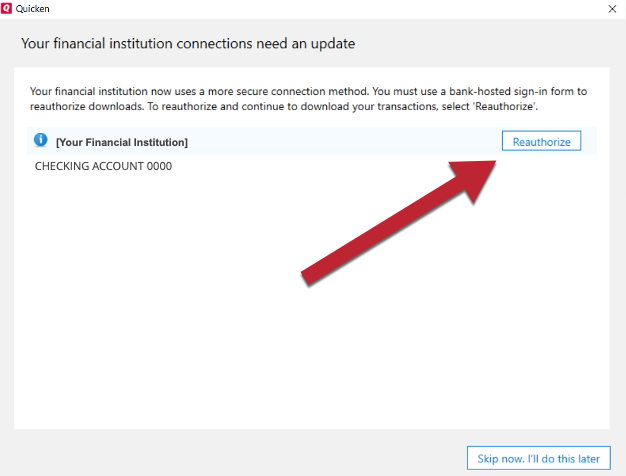
You may instead see a CC-902 or an OL-301 error like the ones below. In either case, you'll need to click Reauthorize to continue.


After that, sign in with your Chase credentials when prompted to establish a connection.
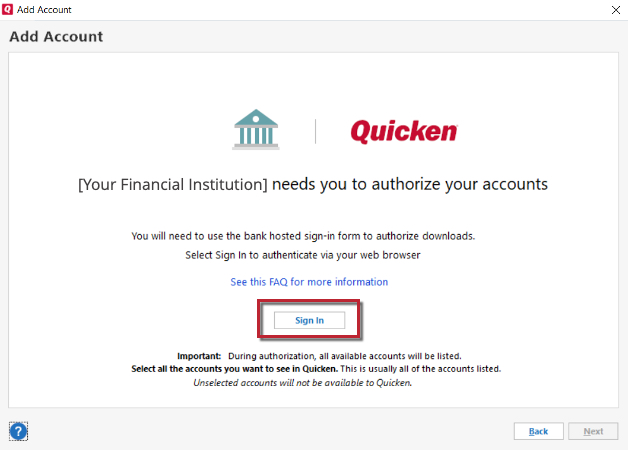
Once you're signed in, just follow the on-screen prompts and select the accounts you want to connect in Quicken. If you receive a blank screen, a pop-up blocker could be preventing the Chase prompts from appearing. You will need to temporarily disable any pop-up blockers or update their settings to allow pop-ups from Chase.
Note: Make sure all of your accounts are checked, even if they're already added to Quicken or if they're in a different file.
Quicken for Mac: How do I switch my Chase accounts to the new connection method?
Before you begin: Do not disconnect and reconnect your Chase accounts while completing the steps below.
When you update your accounts in Quicken, you will be prompted to change to the new connection method.
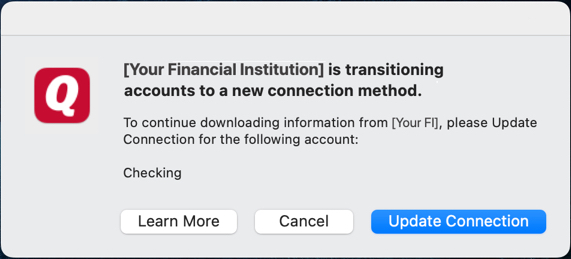
You may instead see an FDP-390 error like the one below. You will need to click Set Up to continue.
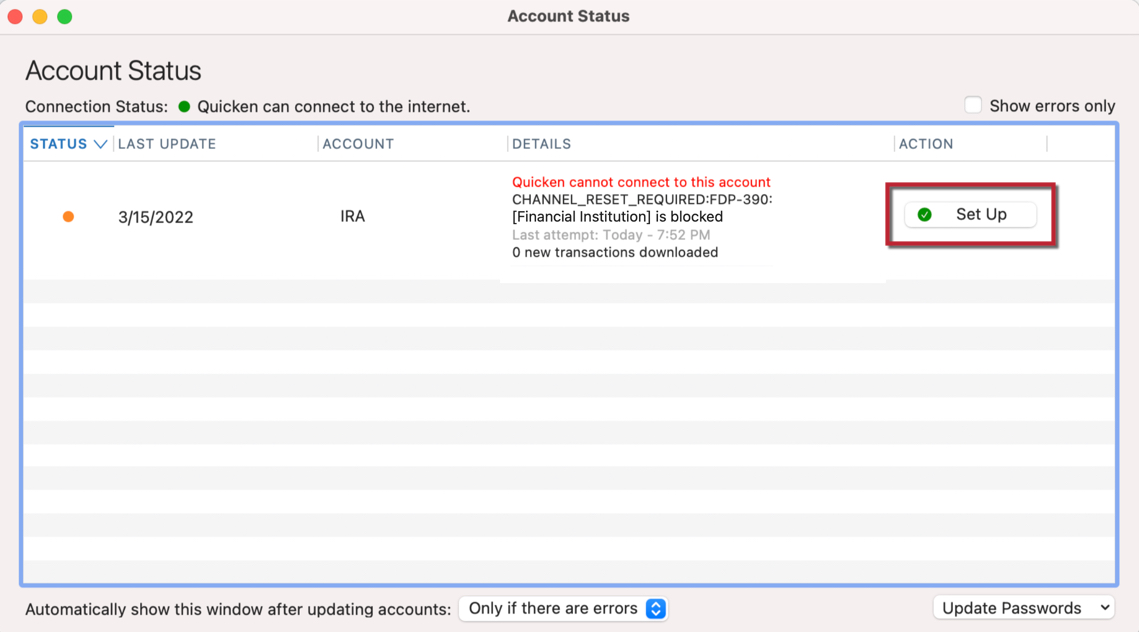
Sign in with your Chase credentials when prompted to establish a connection.
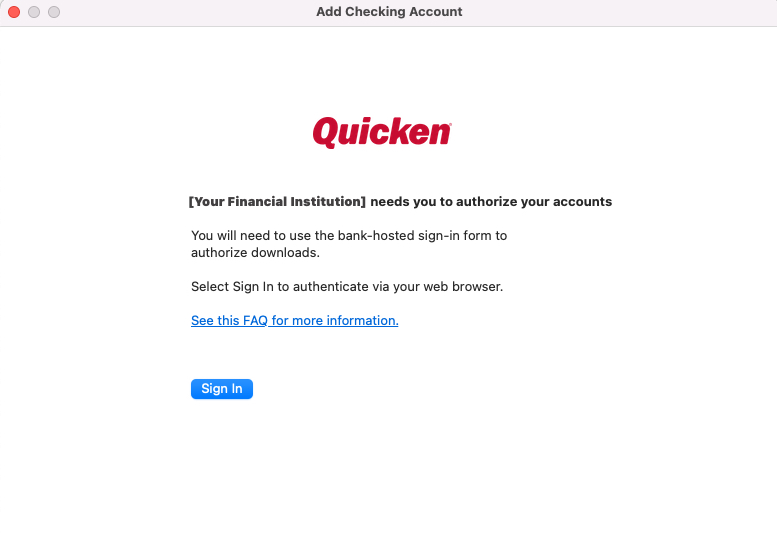
After you sign in, just select the accounts you want to connect in Quicken.
Note: Make sure all of your accounts are checked, even if they're already added to Quicken or if they're in a different file.
Troubleshooting
- Blank screen after being prompted to sign in: If you receive a blank screen, a pop-up blocker could be preventing the Chase prompts from appearing. You will need to temporarily disable any pop-up blockers or update their settings to allow pop-ups from Chase.
- "Failed to load" error in Quicken for Mac: If you receive a "Failed to load" error in the pop-up authentication window, follow the steps in this article to update Quicken to the latest release.
- Chase accounts not appearing in Quicken: Chase is only allowing the Primary User/Account Owner access to download data. Chase Authorized Users may encounter an issue when adding or reactivating Chase accounts. This is for security purposes to ensure the owner of the account(s) is allowing access to the bank data. There is currently no workaround for this. Users will need to contact Chase if they feel they should be the Primary User for these accounts.
If you encounter any other issues while attempting to switch over your Chase accounts, first check the Quicken Community for alerts on widespread issues or Chase outages. If you need additional assistance, please contact Quicken Support.
