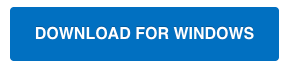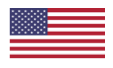Windows
Windows Mac
MacOverview
Need to install Quicken on your desktop? You’ve come to the right place. Here, we’ll walk you through each step of the process.
Let’s get started!
Instructions
Step 1: Download Quicken
- Click the corresponding button below to download Quicken for Windows:
Windows (U.S.)
Windows (Canada)
- Click Run to begin.
- If you're using Google Chrome, click the download progress button at the bottom left corner of the window after the download is complete.
- If you're using Firefox, click Save File. Click the download icon in the upper right corner then select the Quicken EXE file.
Step 2: Install Quicken
- Follow the on-screen instructions to complete the installation.
- Click Next to get started.
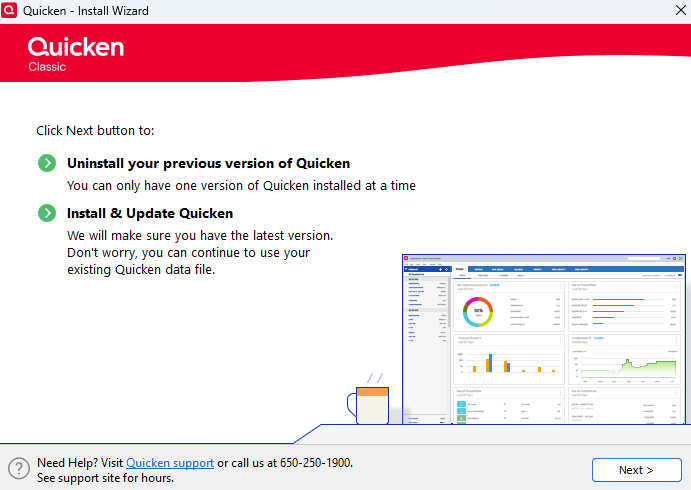
- Click Install on the Ready to install prompt.
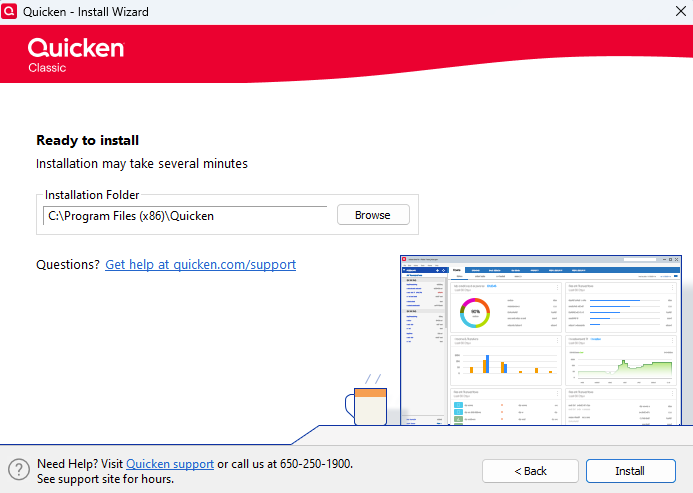
- When the installation is complete, click Done.
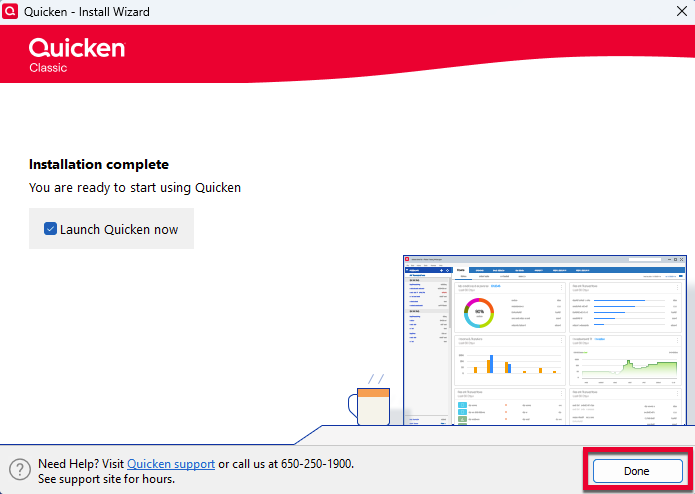
- Click Next to get started.
- Enter your Quicken ID and Password.
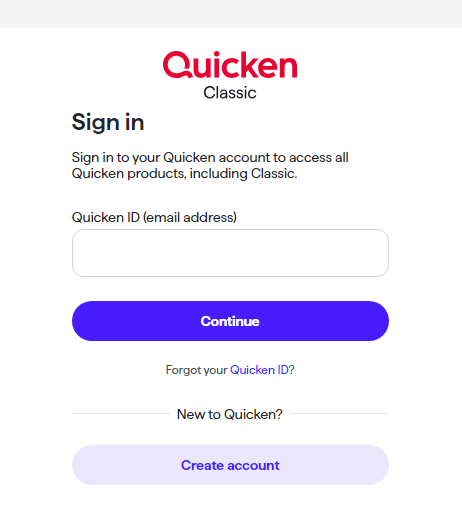
- If prompted, enter the 6-digit code. This process verifies your information and helps keep your account safe.
- Enter your Activation Code if you're prompted for one. An Activation Code is only necessary when Quicken is purchased from a retail store. You can find your Activation Code inside the box or your purchase confirmation email. For more information on product activation, click here.
Note: If you purchased from Quicken.com, you'll only need to sign in with your Quicken ID (email address) and password.
Step 3: Open your Quicken data file
- Select one of the on-screen options.
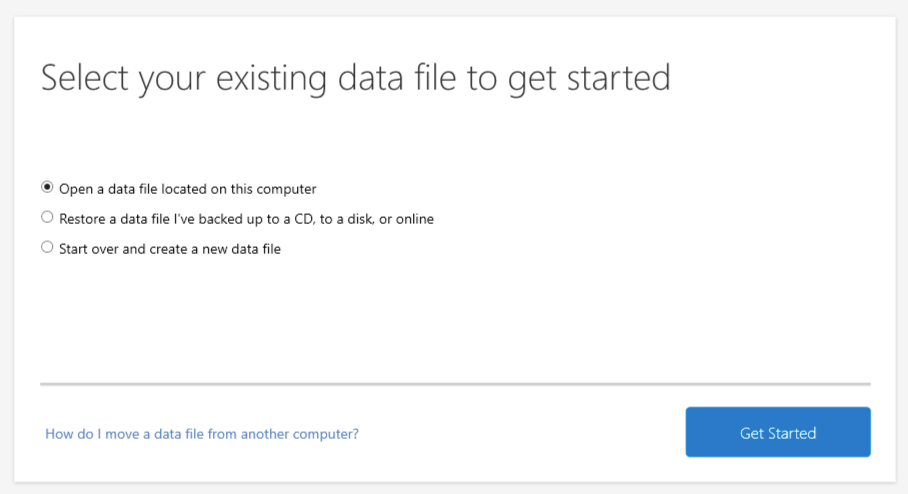
If your data file is on another computer, click here for instructions on moving your data file.
Frequently Asked Questions
What if I bought a CD and need it replaced?
If you cannot locate your CD copy of Quicken, just follow the steps above to download and install Quicken. Once installed, enter your activation code when prompted.
What should I do if I don't have a CD drive?
If you purchased a Quicken download, you won't need a CD drive. However, if you have a CD and would like to install Quicken on a computer without a CD drive, you have some options.
- If you are using an older version of Quicken, you can upgrade to the latest version of Quicken. When you buy Quicken from Quicken.com, be sure to select the download option, not the CD option.
- If you are using the latest version of Quicken, or if you are using an older version and do not want to upgrade or purchase a download option, there is one other option. Go here for more details.
- If you need help with any of the steps above, Contact Quicken Support.
Can I install Quicken on more than one computer?
Yes, you can. You can install Quicken on multiple computers, as per our End User License Agreement.
For more detailed information, please click here.
How do I move my data file to another computer?
For detailed instructions, click here.
Before you begin
Need to install Quicken on your desktop? You’ve come to the right place. Here, we’ll walk you through each step of the process.
Let’s get started!
Installing Quicken
- Download Quicken. You can follow this link to begin quicken.com/download.
- When installing the Subscription Release of Quicken, simply double-click the icon that appears in the install prompt:
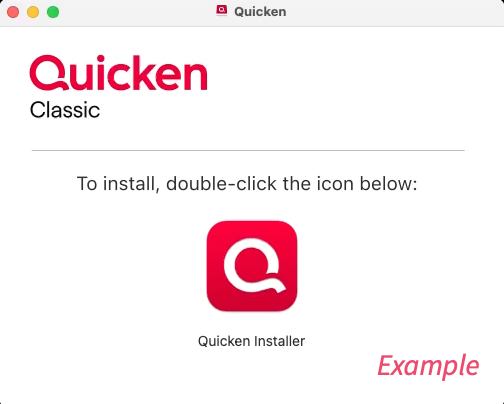
- If prompted, enter your Mac administrator's account name and password.
- Double-click the Quicken icon in your Applications folder to launch the program.
If you purchased Quicken from a retail store, you will need to enter your activation code, which can be found inside the box or on your purchase confirmation email.
If you purchased from the Quicken.com website, you’ll only need your Quicken ID (email address) and password.
For more information on activating Quicken, click here.
If you'd like to uninstall prior versions of Quicken:
You can uninstall prior versions of Quicken once the new version has been successfully installed. Don't worry, this will not create an issue with your Quicken data. For steps to uninstall Quicken, click here.
Troubleshooting
- If you are having issues getting Quicken to install, try restarting your Mac and then attempt the install again.
- If it appears like Quicken isn't opening after completing the install, it could be that the Quicken window is hidden. To fix:
- Hold the control (^) key and click the Launchpad icon in the Dock.
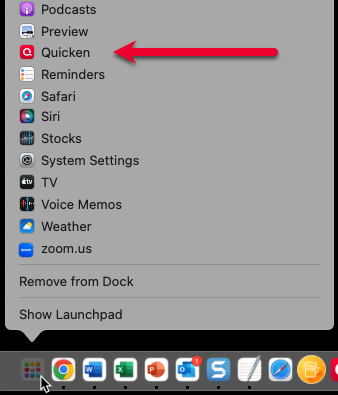
- If the Quicken window appears, click it to bring it to the forefront.
- Drag the icon to your Dock for easy access.
If you need steps to convert your data from Quicken for Windows to Quicken for Mac, click here.