Overview
The Home tab is a dashboard you can use to track important aspects of your financial picture. It helps you see where your money is going, stay on top of your bills, and track how well you're sticking to your budget goals.
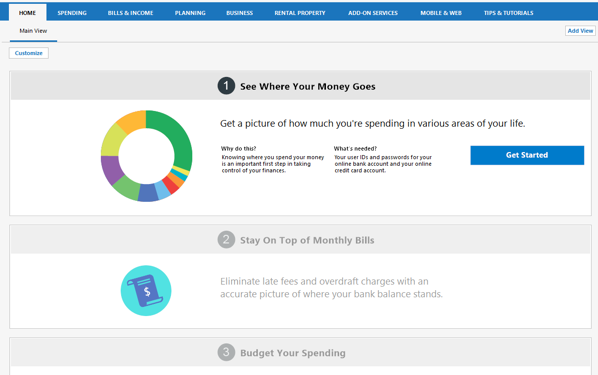
Get Started with the Home tab
See Where Your Money Goes
This section shows you how much of your money is being spent on each of your spending categories.
To change the date range or the accounts included in the graph, click the Options gear icon in the upper right of the section. Only spending accounts can be selected for display. For most users, their checking account is their spending account. To see which of your accounts are spending accounts, choose Tools menu > Account List > Personal Banking. The accounts listed under the Spending header are your spending accounts.
Double-clicking the pie chart, any category name, or Examine Your Spending opens the Spending tab where you can review each transaction included in the pie chart and recategorize them if they are in the wrong bucket.
Stay on Top of Monthly Bills
This section shows you how much money you have coming in and going out, so you can pay bills on time and avoid late payments and overdraft charges.
The list includes all upcoming bill reminders and scheduled income for the specified date range.
To change the time period, or to add a new reminder, click the Options gear icon in the upper right of the section.
Any bill or income reminders that fall within the specified date range are displayed here.
The What's Left section displays the amount of unallocated funds you have in your spending accounts at the end of the specified time range.
You will also see a Risk of Overdraft or a Projected Balances button, depending on your account balances. Clicking either button displays the Projected Balances graph, which shows your spending account balances over time, based on the planned spending and income you have told Quicken about.
Track Spending Goals to Save Money
This section shows you how you're doing against your budget. The snapshot displays a summary graph of your total spending for the month. If you want more detail, click on the graph to see how much you are over or under budget, or click the Options gear icon in the upper right of the section to add categories to the snapshot or go to your full budget.
Customize the Home tab
You can create multiple views on the Home tab and add, delete, or rearrange the components that each displays—up to a total of 40 snapshots, depending on your version of Quicken—so that each contains only the Quicken data that is most important to you.
Quicken lets you create a total of up to 11 views to track different financial areas.
To add a custom view to the Home tab
- Click the Home tab.
- Click Add View.
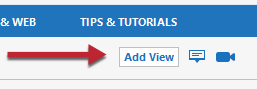
- Enter a View Name for the view you're creating.
- Add any items that you want this view to display.
- Click Save.
To add items to the Main View or to a custom view of the Home tab.
- Click the Home tab.
- On the top of the page, click the button to open the view you'd like to customize.
- Click Customize.
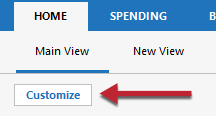
- From the Available Items list, select the items to add to the selected view. (If necessary, click the plus sign next to a heading in the Available Items to display the list of items under that heading.)
- Click the Add button.
- Click Save.
To remove and rearrange items on a view
- Click the Home tab.
- On the top of the page, click the button to open the view you'd like to customize.
- Click Customize.
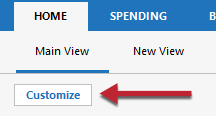
- From the Chosen Items list on the right side of the Customize View dialog, select an item to move or delete.
- To delete the item, click the Remove button.
- To reposition the item, click the Move Up or Move Down button until the item is in the correct position.
- Click Save.
To navigate between views on the Home tab
- Click the Home tab.
- On the top of the page, click the button to open the view you want to work with.
To delete a view
- Click the Home tab.
- On the top of the page, click the button to open the view you want to delete.
- Click Customize.
- Click Delete This View.
Note: You can't delete the Main View unless you have already created another view.
