Overview
With Quicken, you've got the convenience to import data from select financial institutions, applications, and other versions of Quicken.
Before you begin
Quicken cannot import Excel (.xls), QuickBooks, PDF, or OFX files.
Import account and transaction data using a .CSV file
Before attempting to import the .csv file, open it and ensure the rows are in the same order as the example below:

How can we help?
✖Still need help? Contact Us
Important: The Transaction Type column needs to contain debit or credit, accordingly, for each transaction.
To import the file:
1. Choose File menu > File Import > Mint-compatible text (.CSV) File.
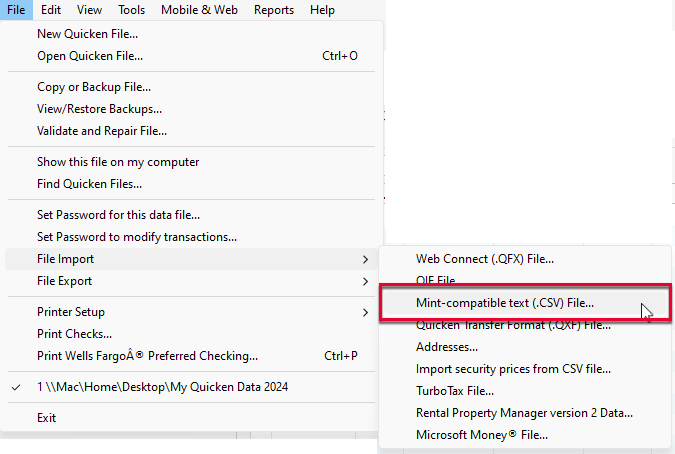
How can we help?
✖Still need help? Contact Us
2. Select the .csv file you'd like to import.
3. Click Open.
4. Choose if you'd like the transactions to be imported into an existing account or have Quicken create a new account.
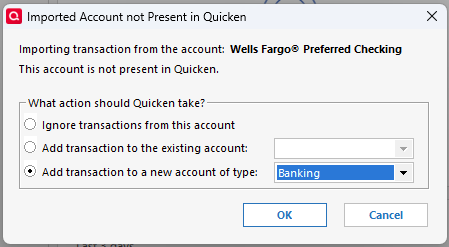
How can we help?
✖Still need help? Contact Us
5. Click OK.
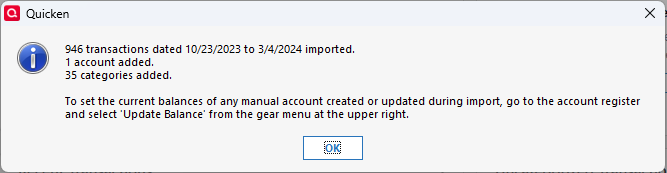
How can we help?
✖Still need help? Contact Us
6. After completing the import, you can name/rename the account by right-clicking it and selecting Edit/Delete account.
Note: If a transaction has a category that doesn't exist in your data file, Quicken will create the category during the import.
Import Quicken data from your bank's website using a Web Connect file
Log in to your financial institution's website.
Navigate to the download page and click the Quicken logo or Download to Quicken.
The exact location of the download page is determined by your financial institution. It is frequently in an area of the website identified as the Download or History area.
Your browser will download a Web Connect file that contains your account transactions (you can recognize such a file by the .QFX extension in its file name).
Return to Quicken and choose File menu > File Import > Web Connect File.
Navigate to, and then select the Web Connect file you just downloaded.
Click OK.
Give the account a name. Or, if you already have an account in Quicken for these transactions, choose Link and the account name in the dialog that follows.
After Quicken finishes importing the file, open the account. Quicken will either automatically add them to your register, or you can
review and accept the imported transactions, depending on yourdownloaded preferences .
Web Connect troubleshooting
For additional help using Web Connect, see
Import Quicken data using a .QIF file
QIF import is available only for asset and liability accounts (including house and vehicle) and cash accounts. If you've purchased Quicken Business & Personal, you can use QIF to import transactions into accounts payable accounts and invoice accounts as well. QIF import is also available for any exported list, but the file you want to import the list into must already include a valid account.
QIF import isn't available for checking, savings, or credit card accounts, or for 401(k) or any other brokerage accounts, although some financial institutions offer price history download via QIF.
Back up your Quicken data file.
If the account you want to import data into doesn't yet exist, create a new one.
If you're importing the data from an external disk, insert the disk and copy the QIF file onto your hard disk and copy the QIF file onto your hard disk.
Choose File menu > File Import > QIF file.
The Location of QIF file field displays the preset path of the import file. Select the appropriate option:
Enter a name for the import file at the end of the existing path (make sure there is a backslash \ before the file name). Quicken will automatically add the correct file extension.
Click Browse to select a different location. If you need help determining where a data file is, Quicken can help. Enter a name in the File name field, and then click OK to return to the QIF Import window.
In the Quicken account to import into list, select the account you want to import the QIF file into.
Why aren't all my accounts included? This list is limited to accounts that can import QIF files. Note that to import a list such as the Category List, you must still choose a valid account.
In the Include in import section, select the items you want to include in the import process.
Select Special handling for transfers if the file being imported is from Quicken for Mac 2007 or older.
Click Next and follow the on-screen instructions.
Note: You can import from lists without importing the transactions at the same time, a useful feature when you're setting up a new file!
Import Quicken data using a .QXF file
QXF (Quicken Transfer Format) is a file format used to share data between Quicken products. It is the preferred way to move and merge account data between versions of Quicken.Quicken Starter users: Starter cannot import or export QXF files.
If you are converting from Quicken for Mac to Quicken for Windows: We recommend starting a new file instead. The option to convert data from Quicken for Mac to Quicken for Windows is available, but you would do so at your own risk as completing this conversion may result in data loss. Always make a backup of your file prior to attempting a conversion.
To create a new Quicken data file using an imported QXF file
Choose File menu > File Import > Quicken Transfer Format (.QXF) file.
Type the name of the QXF file you want to import, or click the Browse button to select it.
Click Continue to begin importing the file.
If there are accounts in the QXF file that can't be imported, such as investing or business accounts, Quicken displays a list of those accounts.
You'll see a confirmation message when the process completes. If there are errors, you can click a link to review a log file that contains more information about the QXF import. This log file can also be reviewed later by choosing Help menu > Log Files.
To merge Quicken data files using an imported QXF file
Open the Quicken file you want to merge the QXF data into.We recommend that you back up your existing Quicken file before merging QXF data into it. To do so, choose File menu > Backup and Restore > Backup.
Choose File menu > File Import > Quicken Transfer Format (.QXF) file.
Type the name of the QXF file you want to import, or click Browse to select it.
Click Continue to begin importing the file.
If there are accounts in the QXF file that can't be imported, such as investing or business accounts, Quicken displays a list of those accounts.
You'll see a confirmation message when the process completes. If there are errors, you can click a link to review a log file that contains more information about the QXF import. This log file can also be reviewed later by choosing Help menu > Log Files.
More information is available at
Import TurboTax data using a .TAX file
If you have your previous year's TurboTax data file, you should import it into Quicken before you begin using the Tax Planner. Importing TurboTax data gives you a head start in developing your tax estimate and can save you a lot of data entry time!
Choose File menu > File Import > TurboTax File.
Select the TurboTax data file you'd like to import.
Click OK.
Choose the appropriate option:
Click Continue if this is the correct TurboTax file.
Click Change File if you want to select a different TurboTax file.
If your TurboTax data file contains the filing status Married - Filing Joint, Quicken displays a dialog showing that the taxpayer on federal Form 1040 in TurboTax is the same person as Self in Quicken. (You can't switch the names for Self and Spouse in this dialog.) Click OK.
Click OK to close the confirmation message that Quicken displays when the TurboTax import is complete.
After importing the TurboTax information, view the TurboTax source information in the Tax Planner and update it where necessary.
Import security prices from your brokerage firm's website using a .CSV file
If you have an internet connection, the easiest way to update security prices is to download them. Otherwise, you can import security prices from a standard, comma-delimited ASCII file. Please note, CSV files can only be imported to update security prices.
In the Investing tab, choose the Portfolio view.
Choose File menu > File Import > Import security prices from CSV file.
In the File field, enter the name of the ASCII file that contains the price data. The data must be in an acceptable CSV format.
About using the CSV format for security prices
The data must be in standard ASCII format with one symbol/price/date per line, separated by either commas or double spaces (using only one type of separator per line). These import formats are all acceptable. Note that Quicken can handle quotation marks: ABC, 123.456 ABC, 123.456, 12/31/02 ABC 123.456 12/31/02 ABC, "ABC", 123.456, "12/31/02" "ABC", "123.456", "12/31
In the Date field, change the date information if necessary.
If the file doesn't contain specified dates, import the prices to the date entered here. The currently selected date in the Portfolio is the preset display in this field. Quicken matches prices with your securities if they have the same symbol. If your securities don't have symbols, you'll need to
edit them first.
Click OK.
Import your address book from another program using a .CSV file
Quicken Business & Personal can import address book information using a .CSV file. For more information and instructions,
