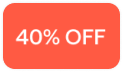Windows
Windows Mac
MacOverview
The following steps are only to be used when contacting Quicken Support.
During screenshare, we're not able to control your computer or take any action on your computer system; we can only guide you to the right place on your screen.
Instructions
Using External Screenshare: If you're using Chrome or Microsoft Edge
- Go to the screenshare website. (https://www.quicken.com/support/screenshare)
- Provide the agent the Support Code.
- When prompted, click Allow.
- Select which screen you want to share.
Using External Screenshare: If you're not using Chrome or Microsoft Edge
Please wait for the agent to provide further instructions.
Overview
The following steps are only to be used when contacting Quicken Support.
During screenshare, we're not able to control your computer or take any action on your computer system; we can only guide you to the right place on your screen.
Before you begin
macOS Users (not using Ventura)
There are additional steps for users with macOS. Users must now first allow the Quicken Utility app to "record screen" in order for screenshare to fully work.
To do this:
- Go to Mac menu > System Preferences
- Go to Security & Privacy > Privacy tab
- In the list on the left panel, select Screen Recording
- Make sure the Quicken Utility application is checked to allow that permission.

macOS Users (Ventura only)
There are additional steps for users with macOS. Users must now first allow the Quicken Utility app to "record screen" in order for screenshare to fully work.
To do this:
- Go to Mac menu > System Settings
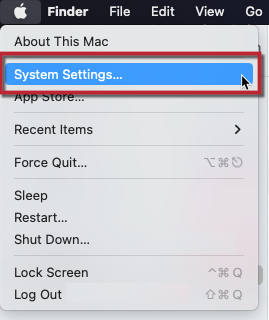
- Go to Privacy & Security, then select Screen Recording
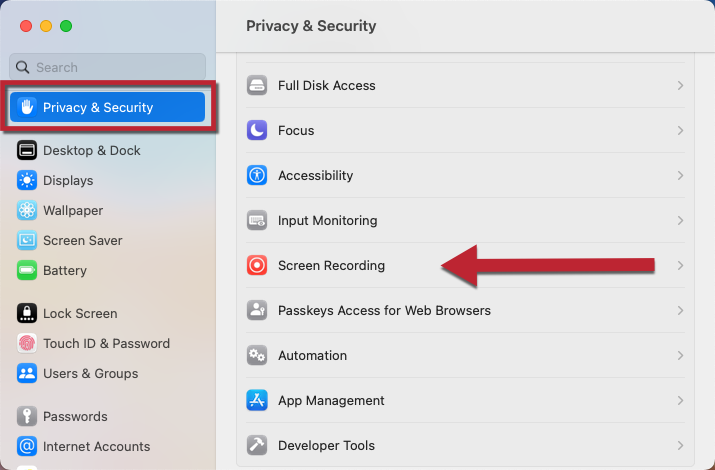
- Make sure the Quicken Utility application is toggled on to allow that permission.
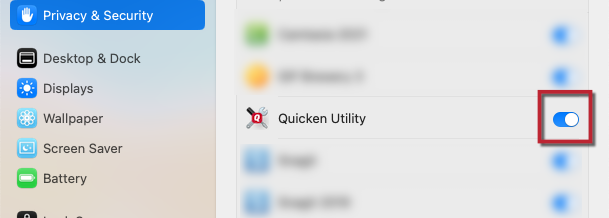
Instructions
Using External Screenshare: If you're using Chrome
- Go to the screenshare website. (https://www.quicken.com/support/screenshare)
- Provide the agent the Support Code and wait for additional instructions.
Using External Screenshare: If you're not using Chrome
To screenshare in Quicken for Mac, please follow the steps below with our support team:
- Click here to download the screenshare app for your computer.
- Wait for the agent to provide further instructions.