Thank you for choosing Quicken for Windows!
In this guide, you’ll find out how to:
Activate your Quicken membership
Purchases from Quicken.com
When you purchase a Quicken subscription from Quicken.com, your purchase requires that you create a Quicken ID, or use your existing Quicken ID. This Quicken ID is associated with your subscription membership, so you’ll use this ID to activate Quicken.
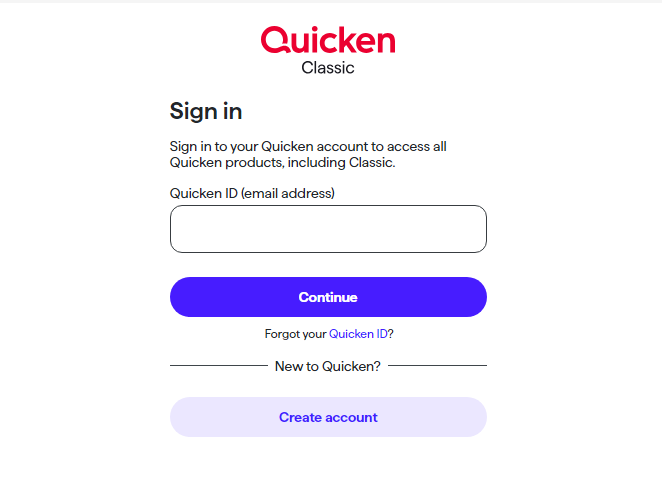
How can we help?
✖Still need help? Contact Us
After you sign in with your Quicken ID, your membership is activated.
Purchases from a retailer (not Quicken.com) – a boxed version or download
1. On your computer, go to: quicken.com/download
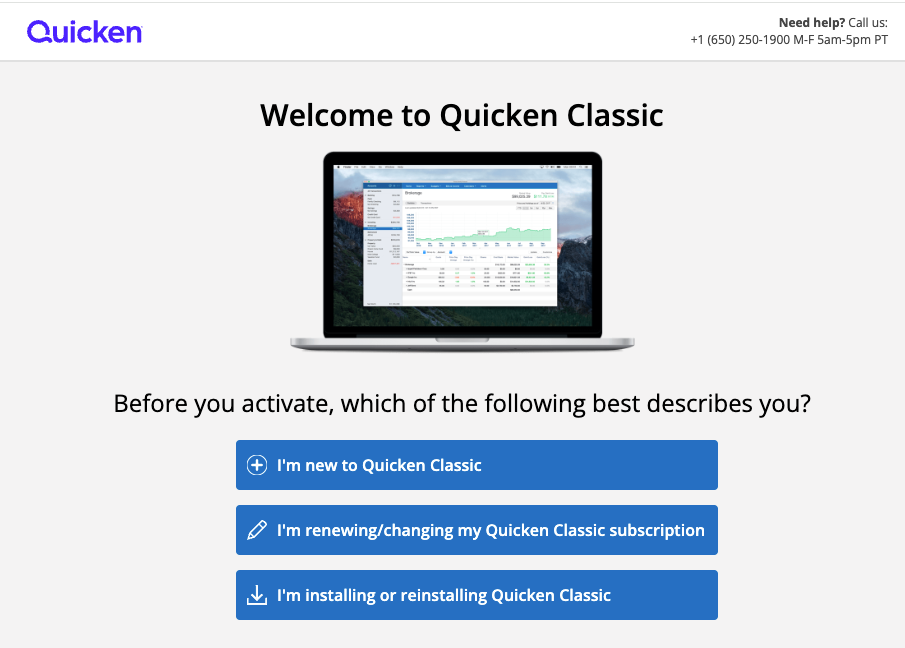
How can we help?
✖Still need help? Contact Us
2. Install Quicken on your computer and sign in or create your Quicken ID to set up your profile.
If you have previously used the Subscription Release of Quicken, use the same ID to log in.
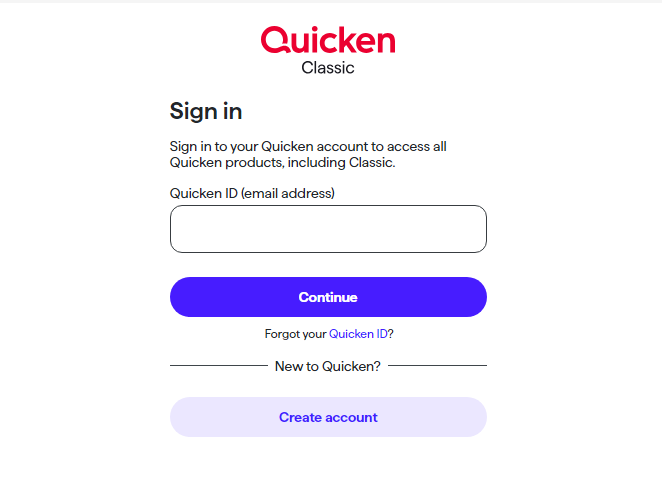
How can we help?
✖Still need help? Contact Us
3. When prompted, follow the on-screen instructions to enter your 16-digit activation code.
Set up your Quicken Profile
Once you’ve activated your Quicken Membership, you’ll update your Quicken profile and click Continue.
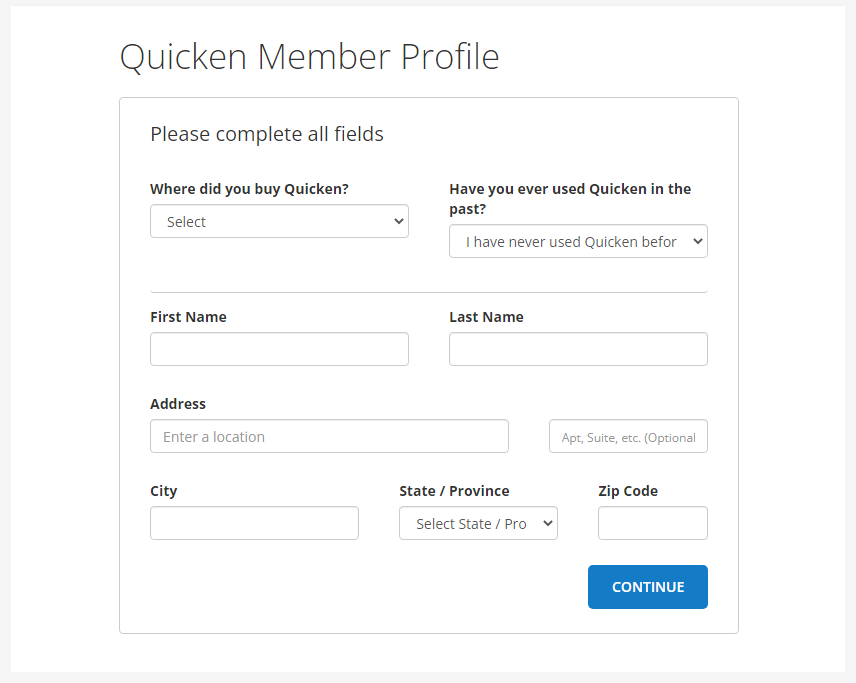
How can we help?
✖Still need help? Contact Us
If prompted, you can select whether or not to sync Quicken data to your mobile device or to the Quicken web application. Select Use Mobile & Web and enter a friendly file name (if you plan on syncing more than one Quicken file to your mobile device, this will help you select the correct files to sync).). If you’re not sure if you want to sync to mobile or web right now, you can select Don’t use mobile & web, and set up mobile and web sync later.
Set up your first account
To add an account simply tell Quicken where you do your banking and investing. Quicken will then connect to your bank, download your transactions, and give you a spending report. Adding an account also gives you the ability to run reports on income, spending, taxes, and investment performance based on the transactions that you download.
Click Add Account. You can also skip this step and add your first account later by clicking the plus sign button above the Account List on the Home page.
Enter or choose the name of your financial institution (if you have more than one, don’t worry—you can add more accounts later).
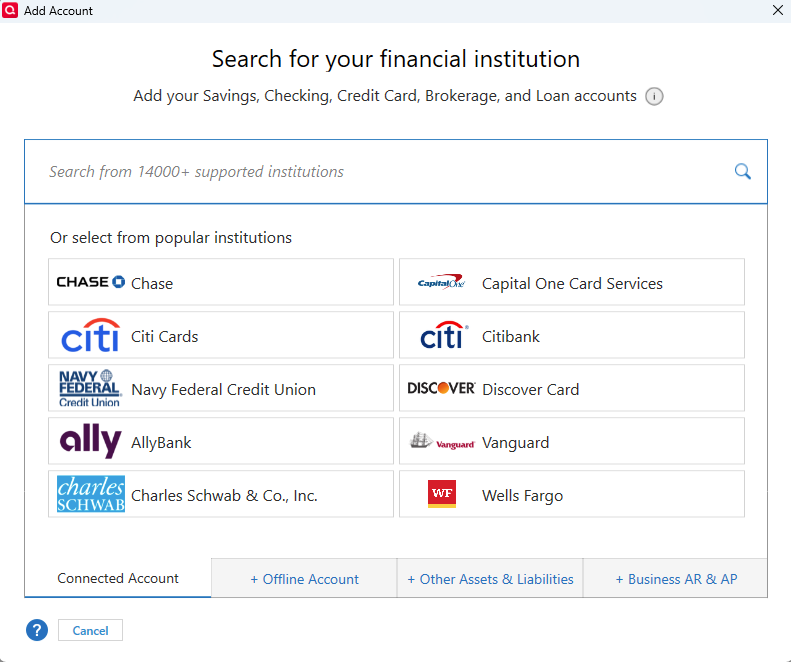
How can we help?
✖Still need help? Contact Us
If there is more than one way to connect to your financial institution, Quicken will prompt you to select your preferred connection method. Direct Connect may be an option if your bank provides it, but fees could apply. Check with your bank to confirm how to set up your account for Direct Connect.
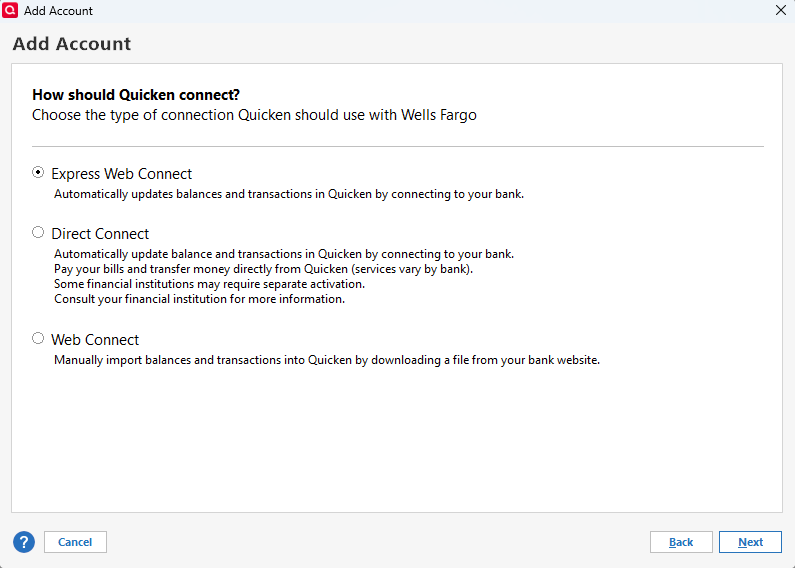
How can we help?
✖Still need help? Contact Us
Enter your bank sign-in information. Usually, this is the same login you use for your bank’s website.
If you/d like Quicken to remember your login information (so you don’t have to type it in again when you update your accounts) select the Save this password checkbox. The first time you choose to save a password, Quicken will create a Password Vault, where you can save all of your banking passwords, if you choose. You’ll be prompted to create a separate password for your vault. If you choose to save all of your passwords, you can then update all of your accounts with one click.
Click Connect
If you like, you can add a nickname for your account. If there are accounts you don’t want to add to Quicken, select Don't add to Quicken instead of Add to Quicken.
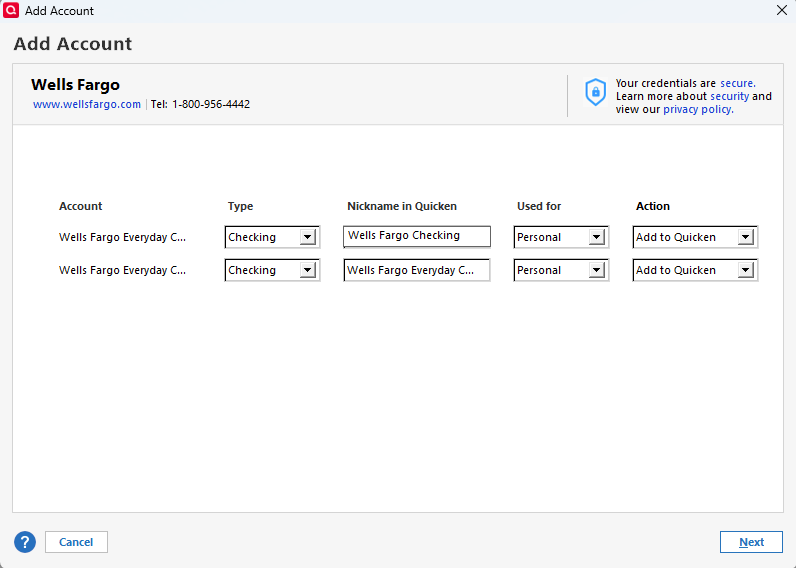
How can we help?
✖Still need help? Contact Us
Click Next and Finish. Quicken will add your accounts and downloads transactions. Note: Quicken can only download 30-200 days of transactions, depending on your bank. If you’d like to download more transactions, contact your bank to determine if this is possible.
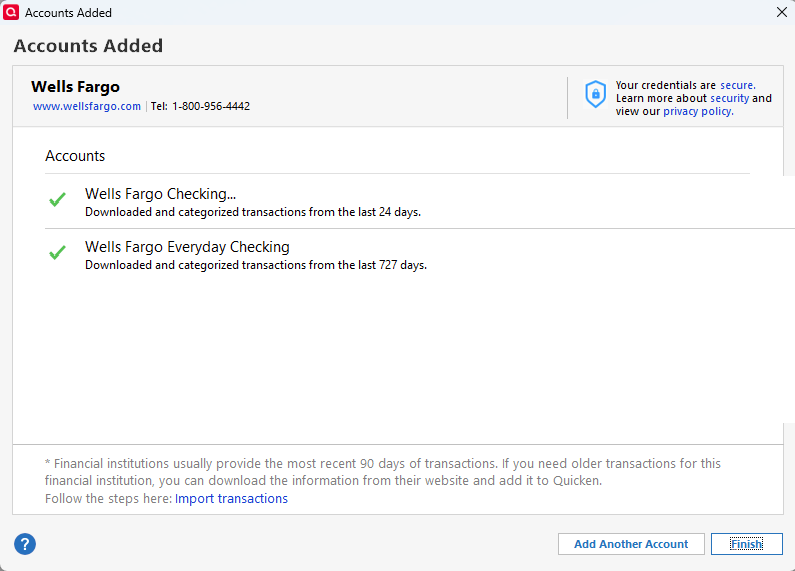
How can we help?
✖Still need help? Contact Us
Congratulations! You’ve just added your first Quicken account!
If you want to add more accounts, just use the icon on the Home page, or go to Tools > Add Account. If you don’t, no problem. You can always add more accounts later
Set your Quicken Preferences
You can access the Preferences menu by going to Edit > Preferences.
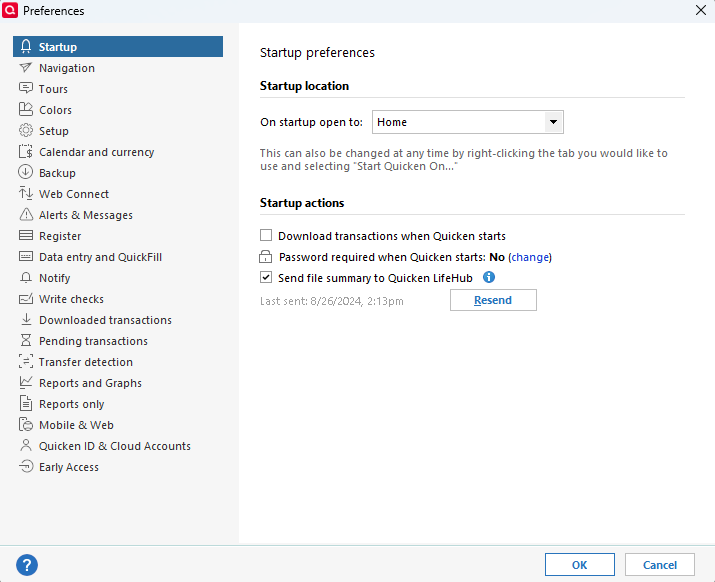
How can we help?
✖Still need help? Contact Us
For more information on the various preferences you can change,
Take a tour of Quicken
Quicken is designed to make your day-to-day tasks as easy as possible. Here’s a quick introduction to the components and tools you’ll use very often.
Panels
The account bar is a list of all the accounts you’ve added to Quicken. |
A register is a list of transactions added to an account in Quicken. |
The menu bar displays all the tabs to access different features in Quicken. |
Icons
How can we help?
✖Still need help? Contact Us
Basic Tasks
Click the account name in the account bar to open its register. |
Click a transaction in a register to make changes, or click a blank line to manually enter a new transaction. |
Click All Transactions to view all the transactions in all accounts in Quicken. |
Click the tabs to access tools and features organized around common financial activities. |
Click Help to learn more about using Quicken. |
On the upper right side of the Quicken register window, search for a transaction. |
Update your accounts
Now that you’ve set up an account, you’ll want to keep your transactions up-to-date. To update your Quicken accounts:
Note: If you selected Save this password during account setup, you will only need to enter the password for your Password Vault.
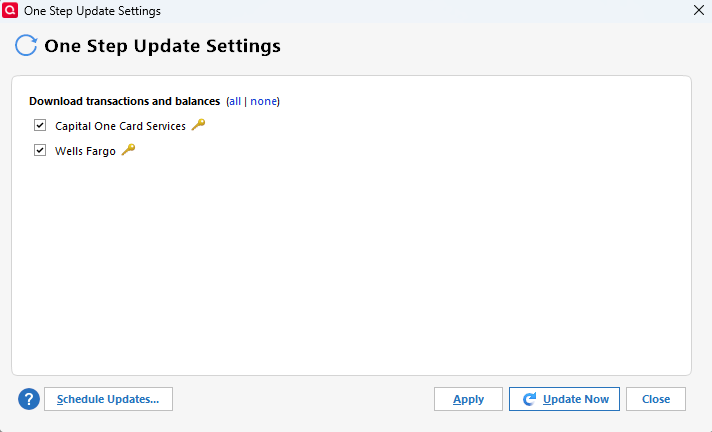
How can we help?
✖Still need help? Contact Us
Click Update Now. Quicken downloads all new transactions and updates your account balances.
Categorize your transactions
Categorizing your transactions helps you see where you’re spending your money. The good news is that Quicken does most of this work automatically for you!
Quicken assigns categories to your transactions when it downloads them from your bank. For example, if you used your ATM card at Kroger, Quicken knows that Kroger is a grocery store, and it automatically assigns the category Food & Dining:Groceries to the transaction.
In most cases, Quicken can accurately guess the category. In some cases, however, it doesn’t recognize the transaction the first time — for example, your rent check. Quicken also might assign a category to a transaction that you don’t want — for example, during that trip to Kroger you may have bought pet food, which you want to track under the category Pets:Pet Food & Supplies instead of Food & Dining:Groceries. Naturally, you’ll want to assign the correct categories to your transactions. Here’s how you can categorize your transactions on the Spending tab.
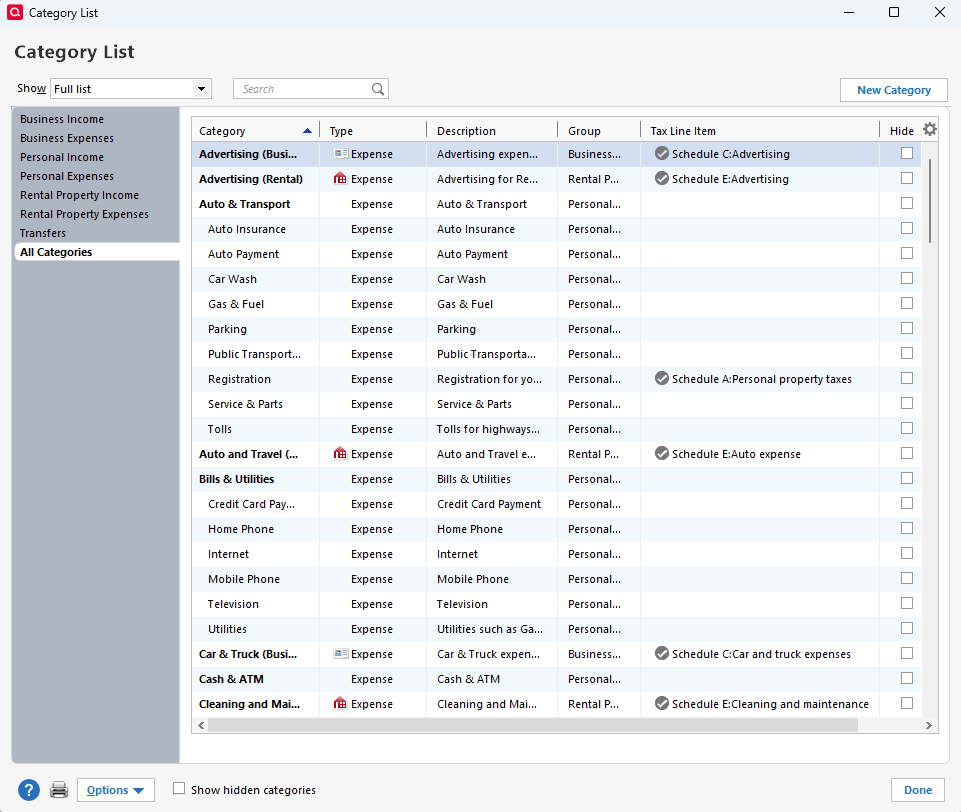
How can we help?
✖Still need help? Contact Us
If the category you want isn’t in the list, click the New Category button.
Set up your bills and income reminders
Beyond tracking your spending, Quicken actually makes it easier to spend your money. And we mean that in a good way!
If you’re like most people, you have the same bills to pay every month. If you tell Quicken what your bills are, and when you expect income, it can remind you when your bills are due, and project your account balances into the future. This will help you avoid late fees and overdraft charges.
Here’s how:
Click on Bills & Income tab
Click on Get Started in the Bills tab
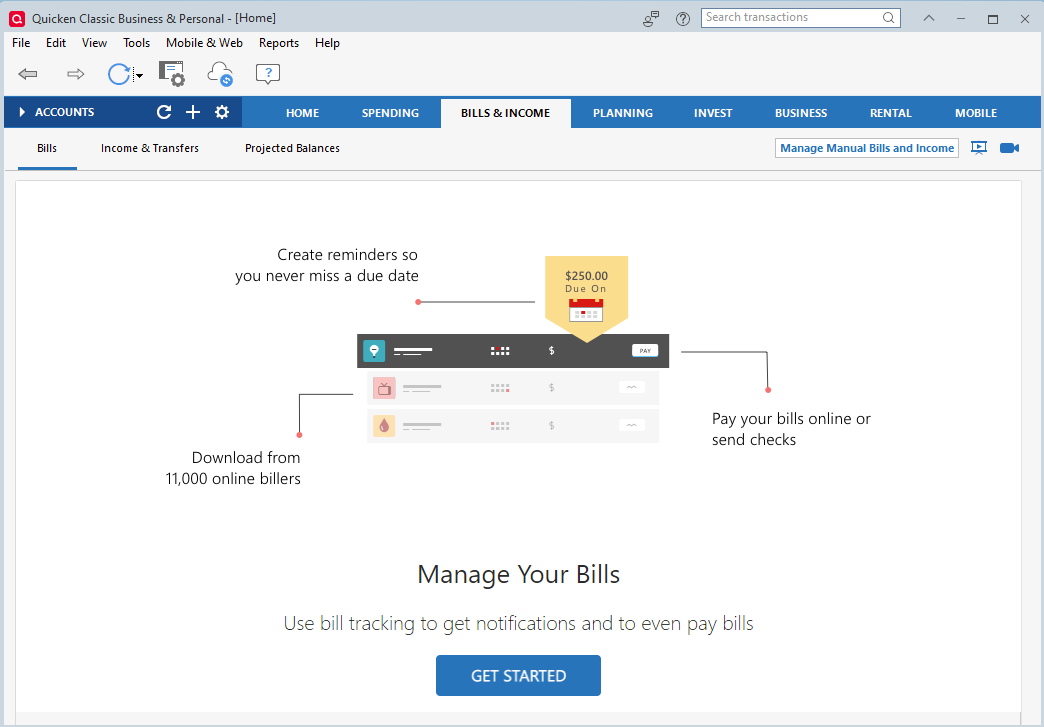
How can we help?
✖Still need help? Contact Us
Select ‘Online bill’ in the pop-up that appears
Choose your biller and enter the credentials in the screens that follows
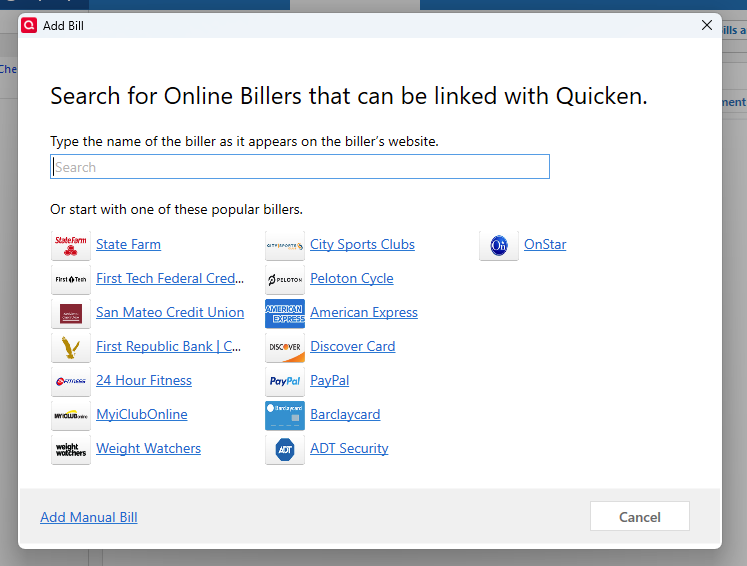
How can we help?
✖Still need help? Contact Us
After you set up your bill or income reminders, you can choose to show them in your register, so that you can see what impact your planned spending will have on your account balance. You can do this by clicking on the clock icon on the top of the register.
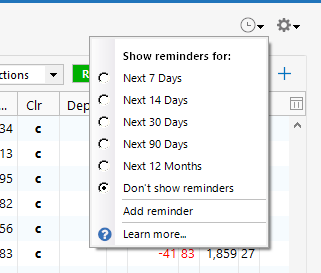
How can we help?
✖Still need help? Contact Us
Create a budget
If you’ve been following along and setting up Quicken as you work through this guide, you now know where your money is going, and where you stand with your upcoming bills and income. Knowing these critical facts about your finances sets the stage for the next huge benefit of Quicken: keeping your spending in line with your income.
How does Quicken do it? A section on the Home tab makes it easy to see if you’re coming in under your target or if you’re going over budget.
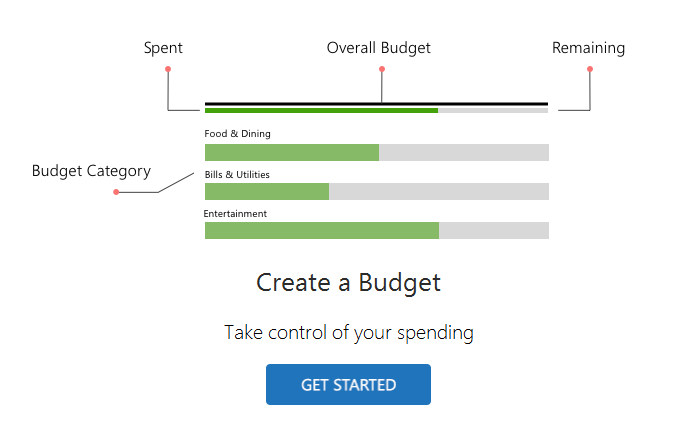
How can we help?
✖Still need help? Contact Us
Enter a name for your budget and then OK. Quicken automatically creates a budget for your recurring personal expense categories.
When you’ve finished, the Budget Your Spending section on the Home tab shows you how you’re doing with your overall spending.
To customize your budget (choose amounts and categories to budget for) just click the Planning tab.
Use the Home tab
The Home tab is a dashboard where you can track your finances and stay on top of your bills.
Quicken gives you the flexibility to customize the default Main View as well as add more views. Simply click Customize and enter your preferences.
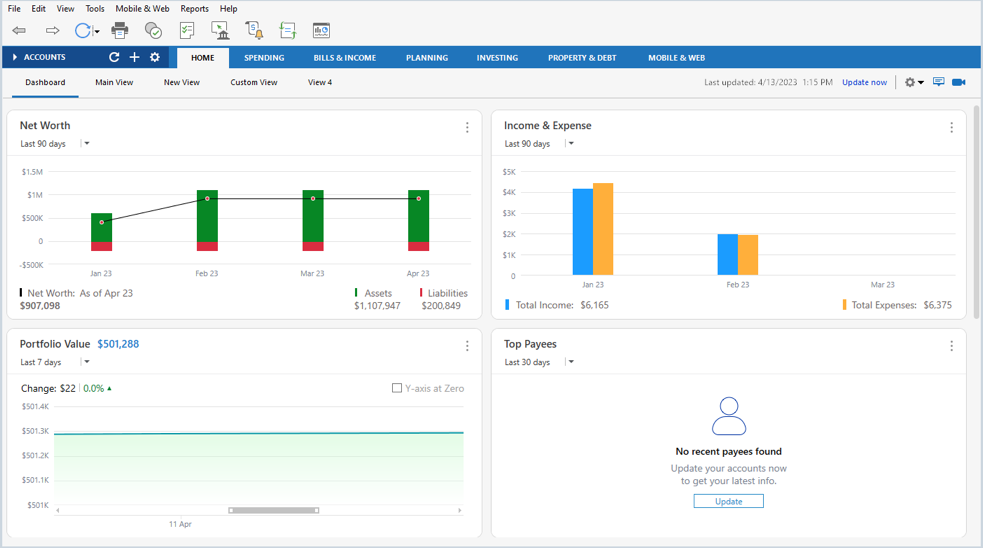
How can we help?
✖Still need help? Contact Us
After you add your accounts, categorize your transactions, and add your bills and a budget, you can track all of these at a glance on the home tab, to get a quick snapshot of how you’re doing.
Use Quicken on your phone, tablet, or the Web
Quicken on the Web and Quicken Mobile App (iPhone®, iPad®, Android™) syncs with your desktop data and makes keeping track of your money easy while you’re on the go. You can also receive alerts and notifications to help monitor your account balances, fees, and spending patterns. All of these alerts are customizable.
To get started, go to the Mobile & Web tab:
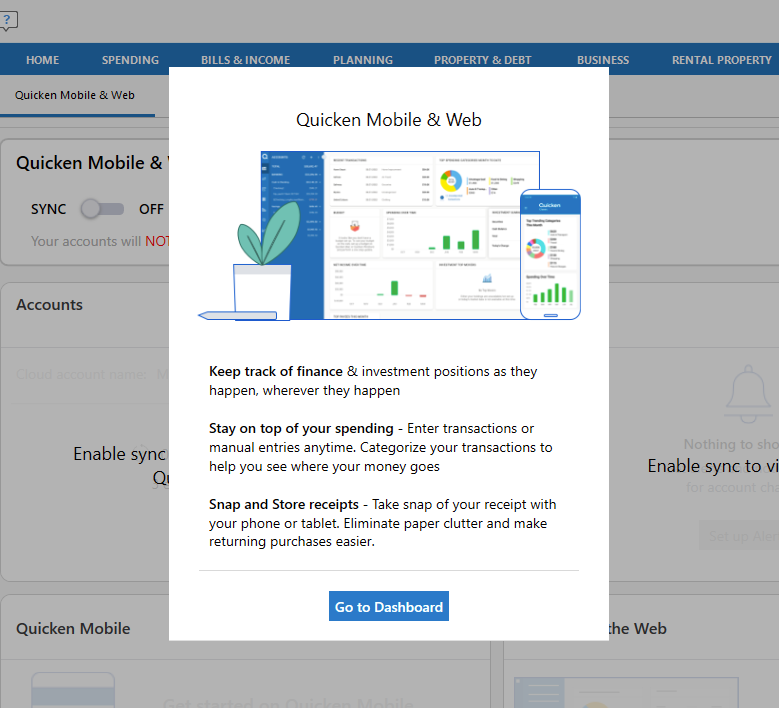
How can we help?
✖Still need help? Contact Us
Select the checking, savings, credit, investment, or cash accounts you’d like to see on the Quicken Mobile App.
