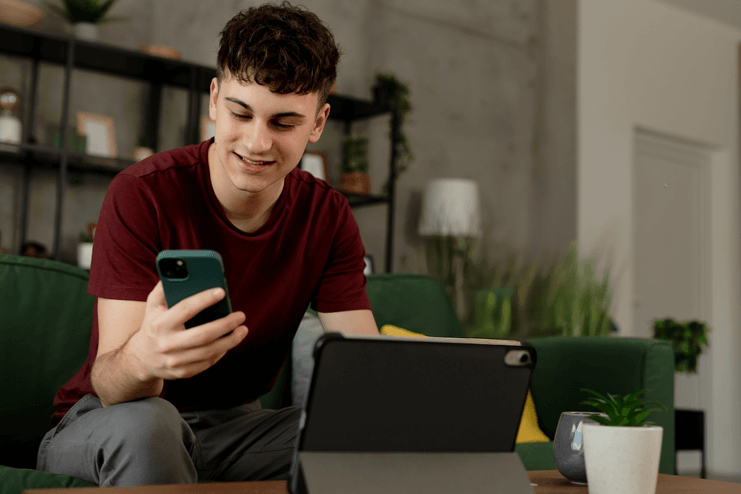How Do You Sync iPhone and iPad? The Only 3 Steps You Need
I’m an Apple guy. I have a MacBook, Apple Watch, iPad, and iPhone. My Macbook is my workhorse, but most of my day is spent switching between my iPhone and iPad, and I like to keep them in sync using iCloud.
I’m no rocket scientist, and you don’t need to be Nikola Tesla to make this process work like a charm. All you need are 3 easy steps and a few small pieces of information about Apple products.
Here’s how to do it.
Steps to sync your iPhone and iPad like a pro
It’s easy to sync your Apple devices, but know that this is different from using Airdrop to move one file at a time. Remember, all Apple devices are part of an ecosystem that’s made to work together, so if you ever get stuck, generally any question can be answered in the Apple documentation.
Step 1. Check software compatibility
Both devices need to be running iOS or iPadOS 11 or newer. If you’re not running these versions, you need to upgrade to the latest version your device will allow, via the Settings app.
I always tell people it’s a good idea to keep your devices updated, not just for the security updates, but for the feature updates that make little things like syncing your devices possible.
Step 2. Set up and sign into iCloud
Open settings on both devices and tap the Apple ID at the top. Make sure you’re using the same Apple ID on both devices. Navigate to iCloud settings and ensure you’re signed in.
This is just one of the things that iCloud is great for. I personally love that every photo and video I’ve taken since I joined the Apple ecosystem all those years ago is still there. And I love knowing that all my devices are backed up every day so I never lose anything of value.
Step 3. Enable Apple iCloud syncing for apps
In the iCloud Settings, toggle on the switches for the apps you want to sync (e.g., Contacts, Calendars, iCloud Photos, Notes). Do this for both devices and ensure that they’re set to the same thing on both.
Next, ensure iCloud Backup is enabled for automatic downloads and syncing.
How do you want to sync your devices?
Connect via wi-fi
Ensure that both devices are connected to the same wi-fi network. This is necessary for syncing iPhone data and iCloud backup. This is one of the main issues people have and the easiest one to solve.
Sync through Bluetooth or USB
If you want to move single files from one device to another using Airdrop or Handoff, make sure you turn on Bluetooth. Alternatively, you can use a USB cable.
I personally love using a USB cable because I find it makes the process faster and easier.
Manual syncing with iTunes
First, connect your iPhone and iPad to a Mac or Windows PC with iTunes installed. Select your device in iTunes, choose the data you want to sync, and click Sync. This will transfer your data.
I first used this process with an old iPad someone gave me that could not run iPadOS 11, and I wanted to add it to my stable of devices.
Manual syncing through cloud storage services
You may also consider using other cloud storage services, like Dropbox or OneDrive, for additional storage space. It’s as simple as syncing files across devices through these services, if needed.
I trust iCloud, but some people love having an extra backup, just in case, through an additional cloud storage provider. I’ve never lost any files in cloud storage, but there’s a first for everything — so you may think about backing up to another service just in case.
Automatically syncing apps, music, and books
Enable automatic downloads for apps, music, and books in the Settings app. Go to Settings > iTunes & App Store and toggle on Automatic Downloads for Music, Apps, Books & Audiobooks, and Updates.
Syncing music with Apple Music
Use Apple Music to sync your music library across all Apple devices. All you have to do is ensure Sync Library is enabled in Settings > Music.
Spotify Premium will do the same over multiple devices as long as you’re signed into the same account.
Syncing email and contacts
Sync your email accounts and contacts via iCloud by enabling them in iCloud Settings. And you don’t need to worry about platforms like Gmail or Outlook because they always sync automatically across devices.
Syncing apps
Ensure that apps using iCloud are set up correctly to sync data across devices. Also, always set your apps to update automatically, so you’re always working with the latest version of the app.
Remember to back up your devices
Regularly back up your iPhone and iPad to iCloud to ensure data safety. To do this, navigate to Settings > iCloud > iCloud Backup and tap Back Up Now. You never know when a device may fail, even something as reliable as an Apple product, so keeping the latest backups of your devices is crucial.
iCloud space is much cheaper than having to recreate files and projects you can lose if you choose not to back them up.
Managing iCloud storage
Monitor and manage your iCloud storage space, especially if you’re backing your devices up to the cloud. If needed, change the storage plan by going to Settings > iCloud > Manage Storage. iCloud can fill up quickly, especially if you take a lot of photos or video, but storage space is cheap — don’t be afraid to use it.
Syncing FAQs
What should I do if devices are not syncing?
There are a few things to check right away. Check the internet connection and iCloud settings, make sure cables are plugging in fully, and make sure the battery is charged. One last thing: ensure both devices are using the same Apple ID.
How to sync wirelessly without a computer
Use iCloud for most data types and features, like AirDrop for file transfers.
Simple. Easy. Straightforward.
There’s nothing too difficult about the entire process, so if you hear a friend asking, “How do you sync an iPhone and an iPad?” you’ll know what to do.
Quicken has made the material on this blog available for informational purposes only. Use of this website constitutes agreement to our Terms of Use and Privacy Policy. Quicken does not offer advisory or brokerage services, does not recommend the purchase or sale of any particular securities or other investments, and does not offer tax advice. For any such advice, please consult a professional.
About the Author
Jason Weiland
Writer, founder of Singularity Management Group, LLC, and advocate for coloring outside the lines, Jason Weiland thrives where business meets technicolor living. He loves challenging the idea of ‘normal’ and expanding our ability to express our authentic selves.
Disrupting unforgiving landscapes of tech bros and Ivy League entitlements wherever he finds them, Jason envisions a world in which business is a place for everyone — where different is good, and alternative equals remarkable.
If you’re looking to break free from imbalance, embrace innovation, and explore professional behaviors that promote mental health and wellness, he’d love to chat.