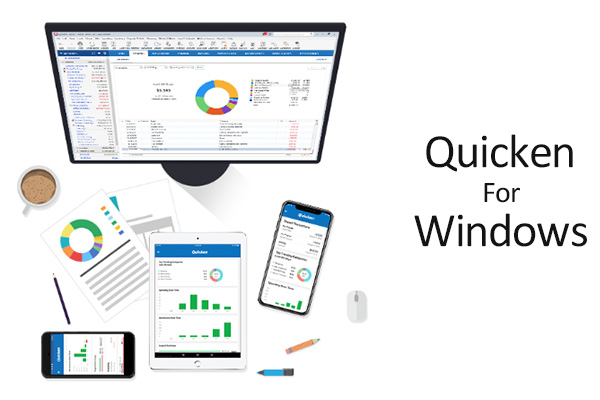Creating a Budget in Quicken for Windows
One of the most useful Quicken features is the ability to create a budget. A budget is, essentially, a plan for your money. Having a budget allows you to designate the amounts you plan to spend in individual categories from food, to utilities, rent, entertainment, and so on. You can then track your spending to see if you stayed within budget for each category and either adjust your spending or your budgeted amount based on your actual spending. For example, you may designate three hundred dollars a month to various entertainment categories and then find that you are regularly spending more or less than that amount. You can then adjust your budget.
There are many benefits to having a budget. A budget helps you:
- Control your spending
- Keep track of your financial goals
- Avoid unexpected shortfalls
- Give you a sense of control over your money
This can help you better manage your cash flow and maximize how much you save.
Cash flow is the measurement of how much money is going into and out of your accounts.
Your budget in Quicken
You will find Quicken’s budget features under the Planning tab. If you’ve never created a budget in Quicken before, there will be a handy Get Started button you can select to create your first budget. You can also create a new budget under the Budget tab by selecting Budget Actions > Create new budget. You can then follow the steps below to create your budget.
Naming your budget
You will be prompted to name your budget. You need to choose a budget name because Quicken has the ability to maintain multiple budgets. While most people only need one budget, a second budget can be useful if you are tracking accounts for different purposes. For example, you might budget separately for business accounts, or if you maintain an account for someone else such as a relative.
Budget creation options
When you create a budget in Quicken, you can decide how much you want Quicken to assist you in selecting categories and amounts. Most people find it best to let Quicken do the initial budget creation and then adjust the budget after the initial categories and amounts have been added.
Automatic budget creation
If you Let Quicken select my transaction categories, Quicken analyzes your current spending and income, then generates a budget. Quicken will choose your categories and your spending amounts. This is much faster than choosing each category and amount manually. Once Quicken has generated the budget, your can adjust the budget. You can increase or decrease amounts, and you can add or remove categories. When Quicken generates a budget, it is based on your actual spending. If you are trying to reduce your spending, then you’ll want to look for categories where you can lower the amount allocated.
Quicken selects your budget categories based on the categories you have previously assigned to transactions. If you have never used a category, Quicken will not add it to your budget. This is why it is important to always assign categories to your transactions.
Manual budget creation
If you choose to Manually select transaction categories, that means that you will need to choose all of your budget categories as well as the amounts to budget for each category. You will want to go through all of the spending categories. You might choose amounts based on your current spending, or pick a goal amount to either decrease or increase the amount of money you put toward an individual category. For example, if your goal is to spend less money eating at restaurants, you might choose to dedicate a relatively low amount to Restaurants, but a higher amount for Groceries. This can be accomplished with an automated budget as well, but if you are creating your budget manually, you will need to do all of the research and computation yourself. Some budget items are easy to predict. For example, your Auto Insurance, Student Loan, Rent, or Mortgage may not fluctuate from month to month. Other bills, such as Utilities, may be relatively steady, but still have some fluctuation from month to month. Many categories are discretionary, such as Restaurants, Entertainment, and Personal Care. These are areas where you will need to think about what you currently spend and what you want to spend.
Discretionary spending is defined as non-essential spending. In other words, money that you can avoid spending and still have a functioning household or business. The money you spend on Entertainment or Shopping is discretionary, for example. Just because spending is discretionary does not mean it is bad, but if you are having budget shortfalls or just want to save more money, discretionary spending is a good area to focus on.
Budget categories
Selecting budget categories
The categories you use for the transactions in you register or the spending tab are how Quicken tracks your budget. Select the categories that best reflect your current or expected spending and income.
Unselected categories are not included in your budget even if you have transactions with those categories.
Quicken defaults to Personal Expenses. Don’t forget you you can also track Personal Income. Some versions of Quicken include additional categories such as business and rental property categories.
Budget Review
To make the best use of your budget, you should review it regularly. Best practice is to look at you budget weekly or even daily to see how you are progressing. At minimum, you should review your budget at the end of each month. When you review a budget, check to see how your actual spending reflects your budgeting. You should also check to be sure you are including all of your spending categories. If you have added a transaction to Quicken under a category you are not tracking, it will not be included in your budget.
Manage budget categories
As time passes and you spend more time with Quicken, you’ll probably want to adjust the categories you use. For example, you might realize you have been spending money in an area but not tracking it, or tracking it under the wrong category. You might also encounter new expenses, such as Parking or Public Transportation, that come with a change in job or residence. To change the categories you are tracking select Manage Budget Categories to bring up the list of categories.
Edit budget amounts
You will often want to change budget amounts, especially as you grow used to working within a budget. You’ll find that some categories require less money, and others increase over time. To change a budget amount, select Edit on any budget item. To see the Edit button, hover your pointer over the budget item.
Budget Actions
To make changes to your budget, select Budget Actions.
There are are several options here, but two that you’ll want to focus on are:
Select Accounts
Use Select Accounts if you only want to track certain accounts in your budget. This is useful if you have accounts that are dedicated to different purposes. For example, you might want to track a business account separately from your personal accounts. Use the check box to add or remove an account from your budget.
Switch to Annual View
Select Switch to Annual View to review your budget by comparing months. This view also lets you see how much you have spent to date, and projects how much you will spend for the entire year. Using Annual View, you can plan in advance for changes to your budget. You might plan for a temporary or quarterly expense, or an expected long-term change, such as an expense that you expect to increase or decrease. You can return to your original view by selecting the Budget Actions menu and then Switch to Graph View.
Quicken has made the material on this blog available for informational purposes only. Use of this website constitutes agreement to our Terms of Use and Privacy Policy. Quicken does not offer advisory or brokerage services, does not recommend the purchase or sale of any particular securities or other investments, and does not offer tax advice. For any such advice, please consult a professional.
About the Author
John Hewitt
John Hewitt is a Content Strategist for Quicken. He has many years of experience writing about personal finance and payment processing. In his spare time, he writes stories and poetry.